Formatierung vereinfachen: So verwenden Sie Formatvorlagen in Word
Die Formatvorlagen in Word helfen dabei, schnell das Layout des Manuskripts anzupassen und zu ändern. Konsequent angewandt sorgen sie dafür, bei der Erstellung von Diplomarbeiten, Magisterarbeiten, Dissertationen oder sonstigen Dokumenten eine Menge Zeit zu sparen. Lesen Sie hier, wie Sie Formatvorlagen erstellen und anwenden können.
Inhalt
Wozu überhaupt Formatvorlagen?
Formatvorlagen haben u.a. diese 4 Vorteile:
- Formatvorlagen helfen Ihnen, ein einheitliches Layout in Word zu gestalten. Dass also alle Absätze gleich formatiert werden (Schriftgröße, Zeilenabstand usw.), alle Zitate gleich aussehen usw.
- Wenn Sie Formatvorlagen nutzen, können Sie das Layout schnell ändern und anpassen.
- Sie brauchen Formatvorlagen, wenn Sie automatische Verzeichnisse erstellen wollen (Tabellenverzeichnis, Abbildungsverzeichnis, Inhaltsverzeichnis etc.).
- Sie brauchen die Formatvorlagen, wenn Sie Kapitelüberschriften in die Kopfzeile bekommen wollen.
Formatvorlagen-Liste einblenden und sortieren
Um mit Vorlagen zu arbeiten, müssen Sie erst einmal die Liste aller Vorlagen einblenden. Klicken Sie dazu im Reiter Start auf den kleinen Button. Die Liste können Sie an der rechten Seite anheften, falls sie das nicht von selbst macht.
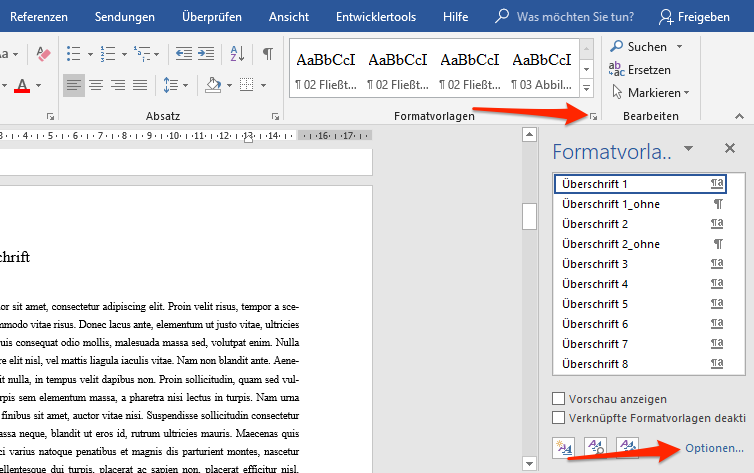
Jetzt sollten Sie die Liste noch sortieren. Klicken Sie dazu auf Optionen und wählen Sie, dass alle Formatvorlagen angezeigt und alphabetisch sortiert werden.
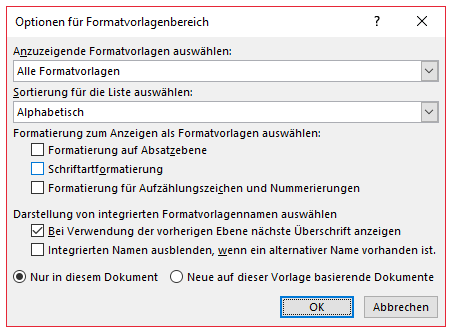
Absatzformatvorlagen vs. Zeichenformatvorlagen
In Word gibt es viele verschiedene Arten von Vorlagen. Die 2 wichtigsten sind Folgende:
- Zeichenformatvorlagen regeln das Aussehen von einzelnen Zeichenketten. So können Sie bswp. eine Vorlage erstellen, die regelt, dass ein Wort kursiv, unterstrichen und fett formatiert wird, wenn Sie es mit dieser Vorlage auszeichnest. In der Regel brauchen Sie für Ihre Abschlussarbeit diese Art von Vorlagen nicht.
- Absatzformatvorlagen regeln das Aussehen von ganzen Absätzen. Mit Absatz ist hier nicht nur ein Absatz Text gemeint. Absätze sind in Word auch Überschriften, Abbildungen usw.
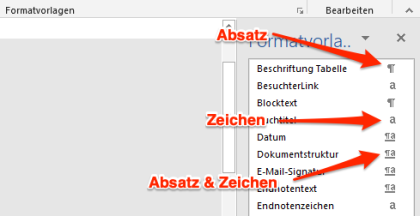
Die Formatvorlage Standard
Wenn Sie in Word ein neues Dokument anlegen, gibt es schon jede Menge vorgefertigte Vorlagen zur Auswahl. Beispielsweise eine Absatzformatvorlage für den Fußnotentext, Vorlagen für Überschriften usw.
Alle diese Vorlagen basieren auf der Formatvorlage „Standard“. Man kann nämlich in Word auch Vorlagen erstellen, die abhängig von anderen Vorlagen sind. Wenn Sie in der Formatvorlage Standard die Schriftart ändern, ändert die Schriftart sich auch in vielen anderen Vorlagen.
Nutzen Sie die Vorlage Standard nicht. Achte Sie darauf, dass Ihr gesamtes Dokument sauber mit entsprechenden Vorlagen formatiert wird. Also mit Vorlagen für Überschriften, Vorlagen für Textabsätze usw.
Regeln:
- Jedes einzelne Element im Dokument sollte mit einer Formatvorlage belegt werden.
- Kein einziges Element im Dokument sollte mit der Formatvorlage Standard formatiert werden.
Neue Formatvorlagen anlegen
Eine neue Vorlage erstellen Sie, indem Sie auf diesen Button klicken:

Ein neues Fenster öffnet sich. Dort können Sie die wichtigsten Parameter einstellen, bswp. Schriftart, Schriftgröße usw.
Wenn Sie auf „Format“ unten klicken, öffnet sich ein Menü.
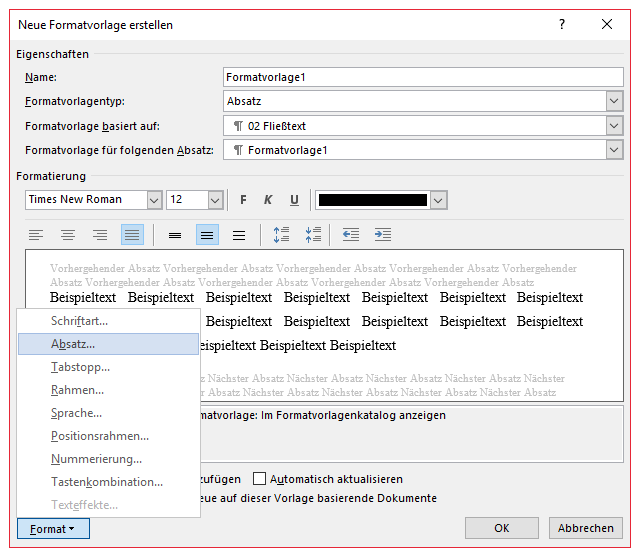
Über dieses Menü gelangen Sie bspw. in die Absatzeinstellungen, wo Sie weitere Details regeln können.
Klicken Sie auf Tastenkombination, um eine eigene Tastenkombination für Ihre Vorlage zu vergeben.
Auch lesen: Microsoft Word für Anfänger – Grundlagen im Überblick
Formatvorlagen ändern
Wenn Sie eine Formatvorlage ändern wollen, haben Sie zwei Möglichkeiten:
- Sie klicken mit der rechten Maustaste auf die Vorlage und wählen „Ändern“. Sie gelangen dann in das Fenster, das ich oben schon gezeigt habe.
- Sie setzen den Cursor auf einen beliebigen Absatz im Dokument. Angenommen, der Absatz ist in Arial Schriftgröße 40 formatiert. Dann klicken Sie rechts auf eine Vorlage und wählen „[Name der Vorlage] aktualisieren, um der Auswahl zu entsprechen“. Dann werden die Eigenschaften des Absatzes, in dem der Cursor gerade ist, automatisch in die Formatvorlage übernommen. Im Beispiel also Arial Schriftgröße 40.
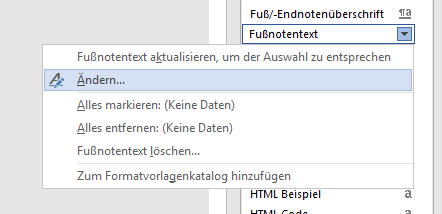
Dokumentvorlage mit fertigen Formatvorlagen herunterladen
Nutzen Sie unsere Dokumentvorlage für Bachelorarbeiten. Dort haben wir schon Vorlagen für Blockzitate, für schöne Absätze, für Fußnoten, Beschriftungen usw. angelegt. Die Vorlage können Sie hier downloaden: Dokumentvorlage für Bachelorarbeiten herunterladen.
Lesen Sie weiter: Inhaltsverzeichnis in Word erstellen und layouten: Tutorial in 4 einfachen Schritten




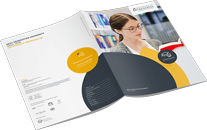 Dieser Anbieter bietet kostenlos Infomaterialien zum Download oder Versand an. Möchten Sie zur Website des Anbieters weitergeleitet werden? Dort finden Sie viele weitere Infos zum Kurs.
Dieser Anbieter bietet kostenlos Infomaterialien zum Download oder Versand an. Möchten Sie zur Website des Anbieters weitergeleitet werden? Dort finden Sie viele weitere Infos zum Kurs.
Fragen & Antworten
or post as a guest
vermutlich gibt es eine recht simple Antwort auf meine Frage, dummerweise finde ich mich aber in der neuen Word Oberfläche nicht zurecht. Wie kann man Formatvorlagen aus einer fertig formatierten Dokumentvorlage in ein bereits bestehendes Textdokument mit Inhaltsverzeichnis, Fußnoten usw. übernehmen?
Danke für deine Hilfe.
Viele Grüße
R.
ich würde gern ca. 600 Seiten Text mit mehreren Tausend Fußnoten in ein Format überführen, das die Koordinierung von Literaturangaben in Fußnoten und Lit.verzeichnis erleichtert. Außerdem die Übernahme von Kapitelüberschriften in die Kopfzeile und Ähnliches. Ich benutze Word 2010. Wenn es für eine Formatvorlage/Template günstiger, das heißt zeitsparender wäre, würde ich aber auch upgraden auf Word 2013 oder so. Leider verstehe ich nichts von den technischen Layout-Lösungen. Bisher ist alles handgebastelt, was zwar gar nicht schlecht aussieht, aber nicht funktional ist.
Mein Text (historische Diss.) wird noch um ein paar Kapitel erweitert werden und muss auch noch gekürzt werden, und ich wäre froh, wenn die Formatvorlage das dann jeweils schmiegsam mitmachen würde.
Vielen Dank für Ihren Rat! Mit herzlichem Gruß, Eva
als Lektor bzw. Layouter würde es so machen, dass ich den ganzen Text in eine saubere Formatvorlage übernehme, z.B. in die Vorlage, die es hier zum Download gibt. Das sollte problemlos mit der Vorlage gehen. Wenn du viele Abbildungen hast, wird es aufwändiger.
In die Vorlage würde ich zuerst den Haupttext kopieren, dann Literaturverzeichnis und ggf. Anhänge. Und dann Seite für Seite alles durchgehen und mit den „neuen“ Formatvorlagen Absätze, Aufzählungen, Fußnoten etc. belegen. Danach kannst du problemlos weiter am Text mit der Vorlage arbeiten.
Wenn du die Vorlage mit Word 2010 öffnen kannst, macht es keinen Unterschied, ob du Word 2010 oder Word 2013 verwendest.
Da du, wie du sagst, nicht ganz so fit in Word bist, lege ich dir meinen kostenlosen Onlinekurs mit Word-Grundlagen für Studierende ans Herz. Dort erkläre ich Schritt für Schritt per Video, was du zu Word und auch zum Umgang mit Vorlagen wissen musst. Pick dir dort einfach die Kapitel/Videos raus, die du so brauchst.
wie kann ich mit Formatvorlagen Nummerierung erzeugen?
Danke und Gruß
R. Wagner
schauen Sie mal oben unter „Neue Formatvorlagen anlegen“ die Abbildung an, die zeigt das Fenster, das erscheint, wenn man eine Vorlage anlegt oder bearbeitet. Klicken Sie in diesem Menü auf „Nummerierung“. Dann können Sie Nummerierungs- und Aufzählungsoptionen für die Vorlage festlegen.