So formatieren Sie gute Überschriften und gliedern Ihre Abschlussarbeit
Ich zeige Ihnen hier alles, was wichtig ist, um gute Überschriften in einer wissenschaftlichen Arbeit wie einer Bachelorarbeit, Masterarbeit oder Dissertation zu gestalten. Außerdem gebe ich Tipps für die Gliederung.
Inhalt
Layout von Überschriften: Schriftgröße & Abstände davor und danach
Wie sieht das optimale Layout aus für Überschriften in Bachelorarbeiten, Masterarbeiten und Dissertationen? Ziel von gut formatierten Überschriften ist es, Lesern das Querlesen bzw. Scannen durch Ihren Text zu vereinfachen. Das geht am besten, wenn man auf Anhieb erkennt, um welche Ebene für eine Überschrift es sich handelt. Das erreichen wir durch verschiedene gestalterische Mittel.
Generelle typografische Regeln für Überschriften:
- Setzen Sie Überschriften in derselben Schriftart wie Ihren Haupttext, also Times New Roman oder Arial. Designer nutzen zwar in Zeitschriften und anderen Medien gerne unterschiedliche Schriften für Überschriften und Haupttext. In Abschlussarbeiten passt das aber nicht – Sie wollen ja keinen Designwettbewerb gewinnen.
- Nutzen Sie nicht mehr als als etwa 3 verschiedene Schriftgrößen für die Überschriften. Überschschriften der 1. Ebene, also Kapitelüberschriften, können besonders groß dargestellt werden. Überschriften der 2. Ebene etwas kleiner, alles anderen Überschriften nutzen dieselbe Schriftgröße wie der Haupttext.
- Verzichten Sie auf Fettdruck in den Überschriften. Fette Überschriften in gedruckten Texten sind hässlich. Kontrast erzeugen Sie durch die Schriftgröße und durch Abstände, nicht durch Fettdruck.
- Überschriften ab Ebene 3 können Sie auch kursiv setzen, um sie vom Text abzuheben.
- Deaktivieren Sie die Silbentrennung in Überschriften.
- Richten Sie die Überschriften immer linksbündig aus.
- Der Abstand vor einer Überschrift sollte immer doppelt so groß sein wie der Abstand nach der Überschrift. Warum? Weil so ein Leser besser erkennt, dass die Überschrift zum Folgeabsatz gehört.
Falls Sie die Dokumentvorlage für Abschlussarbeiten nutzen, die Sie hier downloaden können, werden Sie sehen, dass die Überschriften dort wie folgt formatiert sind:
- Überschrift 1: Times New Roman, 18 pt; Abstand davor 0, Abstand danach: 36 pt, Zeilenabstand 1,2-fach, beginnt immer auf einer neuen Seite
- Überschrift 2: Times New Roman, 14 pt; Abstand davor 34 pt, Abstand danach: 16 pt, Zeilenabstand 1,2-fach
- Überschrift 3: Times New Roman, 12 pt; Abstand davor 28 pt, Abstand danach: 14 pt, Zeilenabstand 1,2-fach
- Überschrift 4: Times New Roman, 12 pt; Abstand davor 14 pt, Abstand danach: 7 pt, Zeilenabstand 1,2-fach
- Überschrift 5: Times New Roman, 12 pt; Abstand davor 14 pt, Abstand danach: 7 pt, Zeilenabstand 1,2-fach, kursiv
Alle Überschriften haben außerdem einen hängenden Einzug. Der sorgt dafür, dass die zweite Zeile der Überschrift immer bündig unter der ersten Zeile steht.
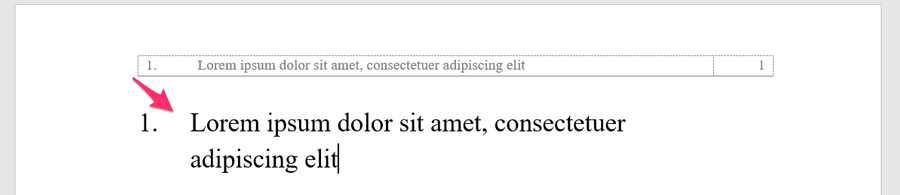
Falls sie noch nicht wissen, was Einzüge und Tabstopps bzw. Festabstände sind, lesen Sie bitte diesen Beitrag: Microsoft Word für Anfänger – Grundlagen im Überblick.
Überschrift erstellen und formatieren
Überschriften sollten immer mithilfe von Formatvorlagen formatiert werden. Warum? Weil nur so aus den Überschriften später ein automatisches Inhaltsverzeichnis erstellt werden kann.
So fügen Sie eine Überschrift in Ihre Abschlussarbeit ein:
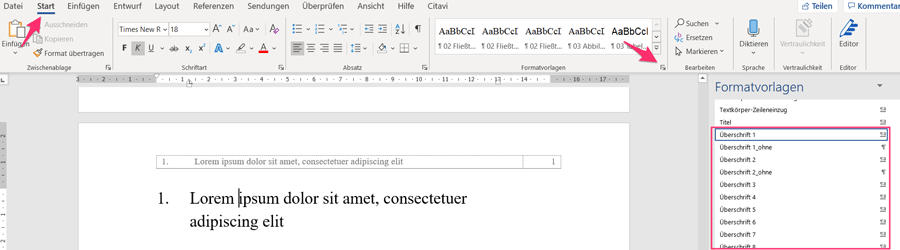
- Öffnen Sie die Liste der Formatvorlagen.
- Tippen Sie die Zahl bzw. Nummerierung für Ihre Überschrift ein (z.B. 1 für Kapitel 1), je nach Ihrer Gliederungssystematik. Setzen Sie einheitlich immer nach die Zahl einen Punkt oder einheitlich nie ein Punkt, bei allen Überschriften.
- Drücken Sie die Tabulatortaste (die Taste über der SHIFT-Feststelltaste). Sie fügen so einen kleinen Abstand zwischen Nummerierung und Überschrift ein.
- Geben Sie den Text für Ihre Überschrift ein.
- Klicken Sie in der Liste der Formatvorlagen auf eine der Vorlagen „Überschrift 1“, Überschrift 2“ etc. – je nachdem, welche Überschriftenebene Sie erzeugen wollen.
Noch schneller können Sie die Formatvorlagen für Überschriften übrigens mit den Tastenkürzeln STRG+1, STRG+2 etc. zuordnen.
Falls Sie sich noch nicht auskennen mit Formatvorlagen, lesen Sie bitte dieses Tutorial: Formatierung vereinfachen: So verwenden Sie Formatvorlagen in Word
Automatische Nummerierungen in Überschriften nutzen oder nicht?
Normalerweise nummeriert Word Überschriften automatisch, je nach Überschriftenebene.
Ich rate Ihnen dazu, Ihre Überschriften nicht automatisch nummerieren zu lassen. Die Erfahrung über die Jahre hat mir gezeigt, dass die automatischen Nummerierungen in Word mehr Probleme verursachen, als weiterzuhelfen. Nummerieren Sie Ihre Überschriften am besten von Hand.
In unserer Formatvorlage für Bachelorarbeiten wurde auf automatische Nummerierungen verzichtet. Die Formatvorlagen für die Überschriften heißen „Überschrift 1“, „Überschrift 2“ etc. Sie sind schnell über die Shortcuts „STRG+1“, „STRG+2“ zu erreichen.
Wichtig: Zwischen der Zahl und der Überschrift sollte immer ein Tab stehen. Einen Tab, also einen Festabstand, fügen Sie mit der Tabulatortaste (über SHIFT-Lock).
Falls Sie eine andere Vorlage verwenden, können Sie die automatischen Nummerierungen in den Formatvorlagen für die Überschriften deaktivieren, oder auch global in den Word-Optionen unter Autorkorrektur-Optionen.
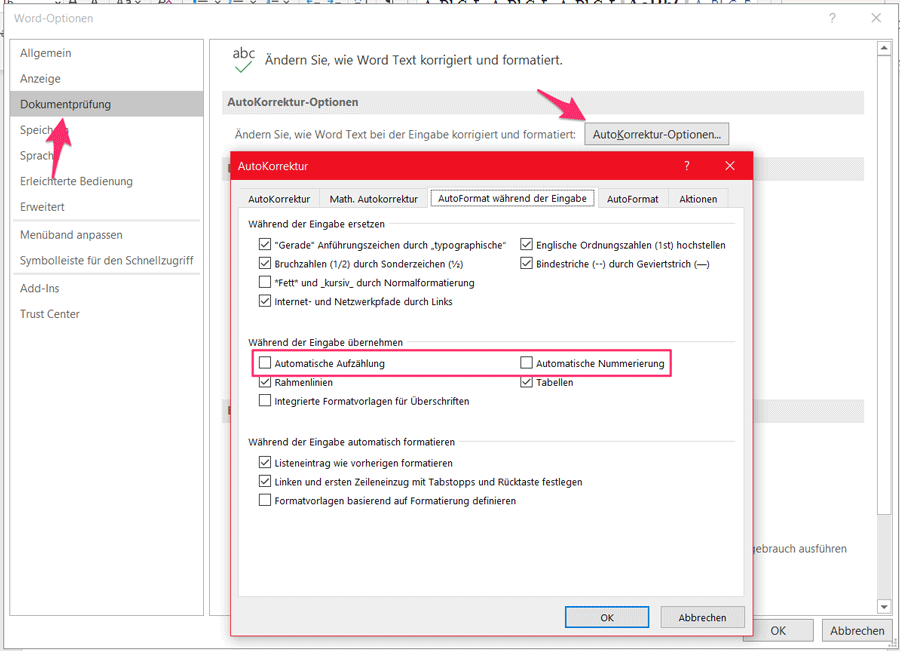
Tipps für die Gliederung von Abschlussarbeiten
Wie Sie ihre Arbeit gliedern, bleibt Ihnen überlassen. Sie sollten allerdings darauf verzichten, mehr als vier Ebenen zu verwenden. Das wird schnell unübersichtlich und ist meist auch zwecklos; man braucht nicht jedem Gedankengang eine eigene Überschrift geben.
Unsere Formatvorlage bietet eine übliche Art zu gliedern, die aber nicht unbedingt die beste und passendste sein muss:
1 Überschrift Ebene 1
1.1 Überschrift Ebene 2
1.1.1 Überschrift Ebene 3
1.1.1.1 Überschrift Ebene 4
1.1.1.1.1 Überschrift Ebene 5
Achten Sie darauf, einheitlich immer hinter die Nummerierung einen Punkt zu setzen, oder den Punkt einheitlich auszulassen.
Sie können aber genausogut ein anderes System verwenden; das hängt natürlich auch vom Aufbau und dem Inhalt Ihrer Arbeit sowie vom Fachbereich ab. Juristen gliedern beispielsweise wie folgt:
A Überschrift Ebene 1
I Überschrift 2
1. Überschrift 3
a) Überschrift Ebene 4
aa) Überschrift Ebene 5
Richten Sie sich am besten nach den Vorgaben und Geplogenheiten Ihres Fachbereichs.
Lesen Sie auch: Inhaltsverzeichnis in Word erstellen und layouten: Tutorial in 4 einfachen Schritten



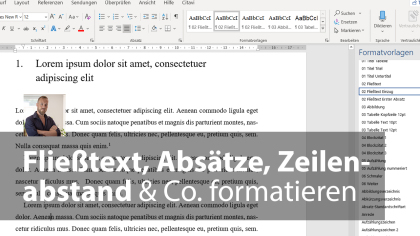

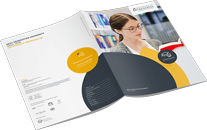 Dieser Anbieter bietet kostenlos Infomaterialien zum Download oder Versand an. Möchten Sie zur Website des Anbieters weitergeleitet werden? Dort finden Sie viele weitere Infos zum Kurs.
Dieser Anbieter bietet kostenlos Infomaterialien zum Download oder Versand an. Möchten Sie zur Website des Anbieters weitergeleitet werden? Dort finden Sie viele weitere Infos zum Kurs.
Fragen & Antworten
or post as a guest
Guten Tag!
Vielen Dank für die nützlichen Tips - ich beginne gerade mit dem Schreiben meiner Dissertation und möchte dafür eine Gliederungsart wählen, die auch in dem Beitrag angesprochen wird:
"Sie können aber genausogut ein anderes System verwenden; das hängt
natürlich auch vom Aufbau und dem Inhalt Ihrer Arbeit ab. Besteht Ihre
Arbeit aus zwei großen Abschnitten, können Sie z. B. auch folgendermaßen
gliedern:
I. Überschrift Ebene 1
1 Überschrift 2
1.1 Überschrift 3
1.1.1 Überschrift Ebene 4
a) Überschrift Ebene 5"
Ich möchte meine Arbeit gerne so gliedern, dass Ebene 1 die Arbeit lediglich thematisch in Teile gliedert, die einzelnen Kapitel (Ebene 2) aber durchgehend nummeriert werden.
Um das hinzukriegen, habe ich Ebenen 2 bis 4 so eingerichtet, dass die erste Ebene nicht mitgenannt wird. Sonst stünde dort "I.1 Überschrift 1". Hier ein Beispiel, wie ich es gerne hätte:
Teil I. Einleitung
1. Allgemeines
2. Grundlegendes
Teil II. Hauptteil
3. Konkretes
4. Noch Konkreteres
Mein Problem ist nun, dass die Gliederungsebene 2 (arabische Ziffern) jedes Mal wieder bei 1 beginnt, wenn ich einen neuen Teil mit Gliederungsebene 1 (römische Ziffern) beginne: Word fängt nach "Teil II." wieder mit "1." an. Dadurch muss ich den Zählwert auf Ebene 2 manuell hochsetzen (in meinem Beispiel also auf 3.). Schwierig wird es, wenn ich dann zu einem späteren Zeitpunkt eine neue Überschrift auf Ebene 2 einfüge. Dann muss ich das ganze Dokument durchgehen und die Zählwerte korrigieren. In dem Zusammenhang mache ich mir Sorgen, dass dadurch Querverweise zerschossen werden.
Gibt es einen Weg, die Gliederung so einzurichten, dass ich mein Konzept umsetzen kann, ohne ständig in der zweiten Gliederungsebene händisch "nachziehen" zu müssen?
Vielen Dank vorab und beste Grüße!
Hallo,
Probleme dieser Art sind der Grund, warum ich in der Vorlage auf automatische Nummerierungen verzichte, siehe oben im Beitrag („In der Formatvorlage wurde auf automatische Nummerierungen verzichtet, weil diese häufig zu Problemen führen; nummerieren Sie die Überschriften von Hand“).
Entsprechend empfehle ich also, die Überschriften wie in der Vorlage zu setzen, ohne automatische Nummerierungen. Dann können Sie nummerieren, wie es am besten passt.
Damit klappt aktuell alles wie geplant und ich sehe erst einmal keinen Grund, auf die automatische Nummerierung zu verzichten. Meinen Sie mit den Problemen, die die automatische Nummerierung verursacht, Softwarefehler?
Noch einmal besten Dank im Voraus!
Bugs eher weniger, nur Verhalten wie das Beschriebene, was in der Regel mehr Zeit frisst als einfach alles manuell zu setzen. Als nächtes Problem tritt nun nämlich bei vielen auf, dass die Nummerierung nicht in der automatischen Kopfzeile übernommen wird. Aber wenn jetzt alles funzt, ist doch gut, dann nun aufs Schreiben und auf die Inhalte konzentrieren. Die Formatierung kann man auch zum Schluss machen, oder zwischendurch, um 'ne Schreibblockade zu überbrücken :)
klicke auf die Seitenzahl in der Kopfzeile, gehe dann bei „Kopf- und Fußzeile” auf „Seitenzahl” - „Seitenzahl formatieren” und wähle dort, dass die Seitenzahl vom letzten Abschnitt forgesetzt wird.
Hallo,
wie kann ich es schaffen Überschriften teilweise kursiv zu schreiben? ich habe Überschriften in meiner Thesis welche aus einem kursiven teil und einem normal geschriebenen Teil bestehen. Formatiere ich den Teil der Übeschrift kursiv und speichere anschließend als pdf, ist die Schrift wieder normal und nicht kursiv.
Andere Überschriften (bspw. Überschriftebene 3), ist einmal komplett kursiv geschrieben (weil Mikroorganismen). Weitere Überschriften im Dokument dieser Ebene sind jedoch nicht kursiv und werden durch das kursivschreiben der vorherigen Überschriften ebenso kursiv. Das Problem treibt mich noch in den Wahnsinn... -_-
Viele Grüße
Guten Tag, wie kann ich in mein Word-Buchmanuskript einen Seiten-, Kapitelfinder in Miniatur einbauen?