Abschlussarbeit: Verzeichnisse und Index formatieren
Ich zeige Ihnen hier, wie Sie alle wichtigen Verzeichnisse in Microsoft Word erstellen können: Inhaltsverzeichnis, Abbildungsverzeichnis, Tabellenverzeichnis und sogar einen Index.
Inhalt
- a) Inhaltsverzeichnis in Word erstellen und aktualisieren
- Inhaltsverzeichnis neu erstellen
- Inhaltsverzeichnis aktualisieren
- Füllzeichen ändern
- b) Abkürzungsverzeichnis
- c) Abbildungsverzeichnis und Tabellenverzeichnis erstellen
- d) Index anlegen
- Index einen Eintrag hinzufügen
- Untereinträge
- Einträge über mehrere Seiten
- Mehrere Indizes
- Layout des Index
- Tipp: So blenden Sie die Indexeinträge im Fließtext aus
- Kommentare (11)
Typische Verzeichnisse für eine akademische Abschlussarbeit sind das Inhaltsverzeichnis, das Tabellenverzeichnis und das Abbildungsverzeichnis. Wenn sie unsere Formatvorlage nutzen, folgen die Verzeichnisse auf das Titelblatt und ggf. das Abstract. Wichtig ist, dass am Ende aller Verzeichnisse ein Abschnittsumbruch steht, die Verzeichnisse bilden also Abschnitt 2 (der römisch paginiert wird), der folgende Teil Abschnitt 3.
Mehr dazu: Umbrüche in Word: Seitenumbrüche, Abschnittsumbrüche, Zeilenumbrüche
a) Inhaltsverzeichnis in Word erstellen und aktualisieren
Ein automatisch aktualisierbares Inhaltsverzeichnis wird in Word anhand von Überschriften erstellt. Dazu ist es erforderlich, dass Sie ein Grundverständnis dafür haben, wie Absatzformatvorlagen in Word funktionieren. Falls Sie nicht wissen, wie Sie eine Überschrift als „Überschrift 1“, „Überschrift 2“ formatieren, lesen Sie bitte erst hier nach: Wie verwende ich Formatvorlagen in Word?
Inhaltsverzeichnis neu erstellen
Falls Sie unsere Bachelorarbeit-Vorlage nutzen, finden Sie schon ein Verzeichnis vor, dass Sie nur aktualisieren müssen. Ansonsten erstellen Sie ein neues Inhaltsverzeichnis wie folgt:
- Formatieren Sie alle Ihre Überschriften mit der richtigen Formatvorlage. Überschriften der Ebene 1 mit „Überschrift 1“ usw. Tipp: Mit den Tastaturkürzeln STRG+1, STRG+2 etc. können Sie die Überschrift rasch formatieren.
- Setzen Sie den Cursor auf die Seite, auf der Inhaltsverzeichis erscheinen soll.
- Klicken dann im Register „Verweise“ auf „Inhaltsverzeichnis“ – „Inhaltsverzeichnis einfügen“ (siehe Abb. 2). Ein neues Fenster öffnet sich.
- Jetzt können Sie das Layout Ihres Verzeichnisses festlegen. Legen Sie fest, ob Seitenzahlen (evtl. rechtsbündig) angezeigt werden sollen und wie das Füllzeichen aussehen soll. Hier können Sie auch festlegen, wie viele Ebenen im Verzeichnis dargestellt werden sollen.
- Klicken Sie auf „Ok“. Ihr Verzeichnis wird eingefügt.

Mehr dazu: Wie erstelle ich in Word ein Inhaltsverzeichnis?
Inhaltsverzeichnis aktualisieren

Wenn Sie die vorgegebene Gliederung in unserer Dokumentvorlage übernehmen, können Sie das Verzeichnis so belassen wie es ist. Sie müssen es einfach zwischendurch oder ganz zum Schluss aktualisieren.
Um ein Inhaltsverzeichnis zu aktualisieren, klicken Sie mit der rechten Maustaste auf das Inhaltsverzeichnis. Sie werden von Word gefragt, ob das gesamte Verzeichnis oder nur die Seitenzahlen aktualisiert werden sollen. Haben sich die Überschriften zwischenzeitlich verändert, müssen Sie das gesamte Verzeichnis aktualisieren.
Füllzeichen ändern
Sie können ganz zum Schluss die gestrichelten Linien mit der Zeichenformatvorlage „Verzeichnis – Füllzeichen“ formatieren. Das müssen Sie dann zwar für jede Zeile machen, es sieht aber etwas besser aus, weil die Abstände zwischen den Punkten erweitert sind. Machen Sie das aber erst ganz zum Schluss, da die Änderung bei einer Aktualisierung des Verzeichnisses wieder verschwindet.
b) Abkürzungsverzeichnis
Wenn Sie unsere Vorlage für Abschlussarbeiten verwenden, finden Sie schon ein Abkürzungsverzeichnis vor. Die Abkürzungen stehen in einer Tabellen ohne Linien, damit sie besser ausgerichtet werden. Schreiben Sie in diese unsichtbare Vorlage alle Abkürzungen, die nicht im Duden aufgeführt sind. Wenn Sie kein Abkürzungsverzeichnis benötigen, löschen Sie die Seite einfach.
Denken Sie auch daran, dass die meisten Abkürzungen mit Festabstand stehen sollten. Es sollte nicht heißen „z.B.“, sondern „z. B.“. Einen Trick zum Einfügen eines schmalen Leerzeichens finden Sie weiter oben.
Mehr dazu: Wie kann ich in Word ein geschützes Leerzeichen einfügen?
c) Abbildungsverzeichnis und Tabellenverzeichnis erstellen
Wenn Sie unsere Vorlage nutzen, finden Sie bereit ein beispielhaftes Abbildungsverzeichnis und ein Tabellenverzeichnis vor. Beide werden wie das Inhaltsverzeichnis automatisch erstellt, vorausgesetzt, Sie beschriften Abbildungen und Tabellen entsprechend. Sie können die Verzeichnisse dann wie das Inhaltsverzeichnis aktualisieren, sollte sich etwas ändern.
So gehen Sie vor, um ein neues Abbildungsverzeichnis anzulegen.
- Fügen Sie Ihre Abbildung bzw. Ihre Tabelle ein. Tipp: In wissenschaftlichen Arbeiten sollten die Abbildungen immer als „Mit Text in Zeile“ stehen, also nicht von Text umflossen werden.
- Beschriften Sie Ihre Abbildung oder Tabelle. Klicken Sie dazu rechts auf die Abbildung oder Tabelle und wählen Sie „Beschriftung einfügen“. Bei Tabellen müssen Sie vorher ggf. die gesamte Tabelle markieren. Optimalerweise beschriften Sie fortlaufend mit „Abb. 1“ oder „Tab. 1“ etc.
- Anhand Ihrer Beschriftungen können Sie jetzt ein Abbildungsverzeichnis erstellen. Klicken Sie dazu im Reiter „Verweise“ auf „Abbildungsverzeichnis einfügen“.
- Wählen Sie Ihren Beschriftungstyp, also beispielsweise „Abbildung“ oder „Abb.“ und bestätigen Sie. Ihr Verzeichnis wird eingefügt.
d) Index anlegen
Ein Index ist eigentlich unüblich für eine universitäre Qualifikationsarbeit. Vielleicht wollen Sie aber trotzdem einen Index erstellen. Der Index steht dann im Anhang nach dem Literaturverzeichnis, wie in unserer Vorlage als Beispiel aufgeführt. Sie können den vorgebenen Index verwenden und immer aktualisieren (er wird dem Inhaltsverzeichnis entsprechend aktualisiert).
Index einen Eintrag hinzufügen
Sie fügen dem Index einen Eintrag hinzu, indem Sie im Reiter Verweise bei „Index“ auf „Eintrag festlegen“ klicken. Im Text direkt erscheint dann folgendes Feld: „… Indexeintrag { XE „Indexeintrag“ }. Wenn Sie den Index nun aktualisieren, erscheint der entsprechende Eintrag darin.
Untereinträge
Um Untereinträge zu erstellen, geben Sie im Indexeintrag-Menü einfach den Namen des Haupteintrags ein, und darunter den Namen des Untereintrags. Sie können so Ihren Index noch einmal zusätzlich untergliedern.
Einträge über mehrere Seiten
Manche Indexeinträge sollen auf einen Seitenbereich verweisen (Stichwort 10–15). Dazu müssen Sie erst einen Seitenbereich definieren. Markieren Sie alle Seiten, die im Eintrag später angezeigt werden sollen. Gehen Sie dann im Reiter „Einfügen“, Tab „Hyperlinks“ auf „Textmarke“. Geben Sie einen Namen für die Textmarke an. Jetzt erstellen Sie wie gewohnt einen Indexeintrag. Im Menü gehen Sie dann aber nicht auf „aktuelle Seite“, sondern auf „Seitenbereich“. Wählen Sie den Namen der eben erstellen Textmarke und klicken dann auf „OK“.
Mehrere Indizes
Mehrere Indizes in Word zu erstellen, etwa ein Stichwortverzeichnis und ein Namensverzeichnis, ist etwas kompliziert, aber auch möglich. In der Vorlage finden Sie bereits einen zweiten Index. Wenn Sie einen Indexeintrag für den zweiten Index erstellen, gehen Sie zuerst vor, wie oben beschrieben. Sie müssen den Eintrag dann allerdings im Text etwas editieren, damit er dem zweiten Index zugeordnet wird. Heißt das Stichwort z. B. „Jean Paul“, und der dazugehörige Eintrag { XE „Jean Paul“ } dann müssen Sie den Schalter „\f „person““ hinzufügen. Der Eintrag lautet dann also: {XE „Jean Paul“ \f „person“}.
Das Wort „person“ ist eigentlich frei wählbar und wird im Index direkt festgelegt. „Person“ ist damit eine Voreinstellung der Dokumentvorlage.
Wenn Sie sich den zweiten Index auf der letzten Seite der Vorlage nun anschauen und ihn aktualisieren, sehen Sie ihn gefüllt mit den Einträgen, die mit dem Schalter „person“ ausgezeichnet wurden. Drücken Sie ALT+F9. Sie bekommen jetzt alle Felder angezeigt. Dort, wo vorher der Index war, sollte nun stehen
„{ INDEX \e „ „ \c „2“ \z „1031“ \f „person“ \* MERGEFORMAT }. Sie können das Wort „person“ nun einfach durch ein anderes ersetzen. Wenn Sie jetzt wieder ALT+F9 drücken, wird ihnen der Index wieder angezeigt. Falls Sie Änderungen vorgenommen haben, müssen Sie ihn aktualisieren.
Layout des Index
Das voreingestellte Layout des Index ist ein zweispaltiges. Zwei feste Blöcke mit Füllzeichen sollen für mehr Ruhe im Textbild sorgen. Sie können das Layout natürlich auch Ihren Wünschen entsprechend anpassen. Die Formatvorlagen „Index 1“, „Index 2“ etc. steueren Schrift und Tabulatoren des Index.
Tipp: So blenden Sie die Indexeinträge im Fließtext aus
Selbst wenn keine Steuerzeichen im Text angezeigt werden, können Sie die Indexeinträge sehen. Das ist manchmal unpraktisch, weil es den Umbruch im Text verändert. Um sie auszublenden, klicken Sie auf das Office-Logo und dann auf „Word-Optionen“. Bei „Anzeigen“ entfernen Sie das Häkchen bei „Ausgeblendeten Text“. Die Indexeinträge im Text werden dann nur angezeigt, wenn Sie alle Steuerzeichen anzeigen lassen.
Mehr dazu: Wie erstelle ich in Word einen Index?


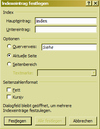
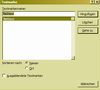

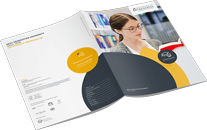 Dieser Anbieter bietet kostenlos Infomaterialien zum Download oder Versand an. Möchten Sie zur Website des Anbieters weitergeleitet werden? Dort finden Sie viele weitere Infos zum Kurs.
Dieser Anbieter bietet kostenlos Infomaterialien zum Download oder Versand an. Möchten Sie zur Website des Anbieters weitergeleitet werden? Dort finden Sie viele weitere Infos zum Kurs.
Fragen & Antworten
or post as a guest
ich habe noch eine Frage zu der hier präsentierten Vorlage. Die Verzeichnisse funktionieren soweit wunderbar für "Figure" und "Table". Ich würde allerdings gerne noch ein Tabellenverzeichnis erstellen. "Equation" kann ich zwar als Beschriftung hinzufügen, doch wie kann ich das dann in ein eigenes Verzeichnis bringen? Sollte ich da die Standard-Vorgehenseweise von Word nehmen? Ist z.B. hier beschrieben: http://www.office-loesung.de/ftopic232434_0_0_asc.php
Ich bin recht glücklich mit der Vorlage, ich würde mir jetzt ungern alles zerschießen.
1.) Ich habe eine extra Sicherungskopie zum rumprobieren erstellt
2.) Ich hab mein Abbildungsverzeichnis samt Abschnittsumbruch kopiert und auf eine neue Seite kopiert. Das ganze dann eben in "List of Equations" umbenannt.
3.) Mit alt+F9 (Mac, da Laptop alt+fn+F9) habe ich mir die Feldfunktionen anzeigen lassen und das Wort "Figure" zwischen durch "Equation" erstetzt -immer die Anführungszeichen beachten.
Und Voila! Es funktioniert, eine von mir beschriftete Formel wird erfasst. EInzig die Formel beschriftung ist bei Word ein bisschen komplizierter als bei anderen Elementen wie Abbildungen. Ich musste über Referenzen > Beschriftung einfügen gehen, anstelle des üblichens Rechtsklicks.
Danke für diese Seite hier!
ich habe seit Februar diesen Jahres mit der Vorlage hier gearbeitet. Ich schreibe meine Thesis auf Englisch, also hat word die Beschriftungen für Tabellen automatisch mit "Table 1" etc. erfasst. Jetzt muss ich allerdings den Computer wechseln, daher schreibe ich zwar weiterhin mit Word, aber habe von Windows 10 auf MacOS 10.14.6 gewechselt. Alles sieht soweit gut aus, nur fügt Word jetzt aktuell bei neuen Tabellenbeschriftungen "Tabelle 1" etc. ein. Wie kann ich das wieder umstellen? Ich möchte natürlich die englischen Bezeichnungen haben und auch weiterhin das Tabellenverzeichnis aktualisieren können.
Vielen Dank!
Hallo,
Ich habe mal eine Frage. Wieso wird das Abstract, Abbildungsverzeichnis, Inhaltsverzeichnis etc. am Anfang noch nicht nummeriert, also 1. immer die Einleitung ist, aber wenn es am Ende zum Quellenverzeichnis etc. kommt bekommt dieses eine Nummerierung. Und wieso erhalten Abbildungsverzeichnis etc. römische Zahlen aber das Quellenverzeichnis am Ende nicht mehr? Für mich ist ein Abbildungsverzeichnis und ein Quellenverzeichnis beides eine Formalität und würde es daher gleich behandeln. Ist mir unklar...
Viele Arbeiten beginnen mit römischer Paginierung am Anfang bis zum 1. Kapitel, so ist es auch oft in Büchern. Alternativ kann man auch arabisch paginieren, dann beginnt das 1. Kapitel nicht mit 1, sondern wird entsprechend weitergezählt. Anhang, Literaturverzeichnis etc. werden normal arabisch weitergezählt, wenn sie am Ende der Arbeit stehen. Keine Ahnung, was Du genau mit „Formalität“ meinst.
Hallo,
ich würde gerne bestimmte Überschriften aus meinem Inhaltsverzeichnis ausblenden lassen. Nur finde ich nirgendwo eine hilfreiche Anleitung dazu, oder habe ich die einfach übersehen?
Für eine Antwort wäre ich sehr sehr sehr sehr dankbar!
Solche Fälle löse ich meist mit einer der 2 folgenden Möglichkeiten:
a) Zum Schluss lösche ich entsprechende Überschriften händisch aus dem Inhaltsverzeichnis.
b) Ich erstelle eine extra Überschriften-Formatvorlage, die nicht im Verzeichnis erscheint, aber genauso aussieht wie die entsprechende "Überschrift 1", "Überschrift 2" etc.
Hallo,
ich habe eine womöglich laienhafte Frage.
Ich nutze die wirklich gute Formatvorlage von Cris Wolf für eine Seminararbeit.
Nun würde ich diese gerne so ändern, dass mein letztes Kapitel (Anhang) und die eidesstattliche Erklärung zwar im Inhaltsverzeichnis vermerkt sind, aber keine Seitennummerierungen haben.
Geht das?
Danke!!
Einfach zum Schluss nach der letzten Aktualisierung des Verzeichnisses manuell rauslöschen.