Inhaltsverzeichnis in Word erstellen und layouten: Tutorial in 4 einfachen Schritten
Ein Inhaltsverzeichnis in Microsoft Word zu erstellen, ist nicht allzu schwer. Wie das funktioniert und wie Sie es gestalten können, zeige ich Ihnen hier.
Inhalt
Voraussetzungen: Dieses Tutorial werden Sie besser verstehen, wenn Sie schon einigermaßen wissen, wie Formatvorlagen funktionieren, und wenn Sie wissen, wie Tabstopps und Einzüge in Word funktionieren. Schau Sie evtl. erst einmal diese beiden Tutorials an:
- Formatierung vereinfachen: So verwenden Sie Formatvorlagen in Word
- Tabstopps, Einzüge und Lineal: Text in Microsoft Word millimetergenau positionieren (Video-Tutorial)
Sie müssen diese Tutorials aber nicht anschauen, ich erkläre es Ihnen so, dass es auch so klappen sollte.
Ein Inhaltsverzeichnis erstellen Sie in Microsoft Word wie folgt:
- Formatieren Sie Ihre Überschriften mit den Formatvorlagen „Überschrift 1“, „Überschrift 2“ usw.
- Setzen Sie den Cursor an die Stelle, an der das Inhaltsverzeichnis eingefügt werden soll.
- Wählen Sie im Reiter „Referenzen“ bei „Inhaltsverzeichnis“ den Punkt „Benutzerdefiniertes Inhaltsverzeichnis“.
- Geben Sie an, wie viele Überschriften-Ebenen im Verzeichnis dargestellt werden sollen. Ich empfehle, nicht mehr als 4 Ebenen darzustellen. Bestätigen Sie mit OK und das Verzeichnis wird erstellt.
Hier die Schritte im Detail erklärt:
Schritt 1: Alle Überschriften formatieren
Zuerst müssen Sie alle Überschriften in Word mit passenden Formatvorlagen belegen, damit Word weiß, dass es sich um eine Überschrift handelt. Das machen Sie wie folgt:
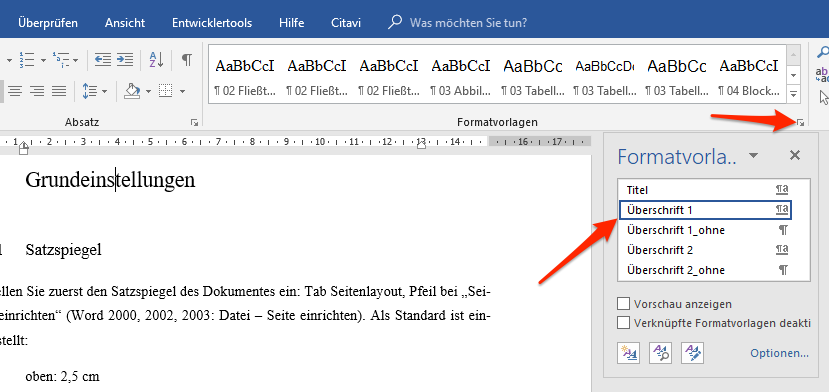
- Aktivieren Sie die Liste der Formatvorlagen in Word. Klicken Sie dazu im Reiter Start auf den kleinen Button bei „Formatvorlagen“ (siehe Abbildung).
- Suchen Sie in der Liste nach den Vorlagen „Überschrift 1“, „Überschrift 2“ usw.
- Setzen Sie den Cursor auf eine Überschrift in Ihrem Text.
- Klicken Sie nun auf die entsprechende Formatvorlage. Also für eine Überschrift erster Ordnung auf „Überschrift 1“ usw.
- Versehen Sie entsprechend sämtliche Überschriften in Ihrem Text mit den richtigen Überschriften-Formatvorlagen.
Schritt 2: Überschriften gestalten (optional)
Hat sich das Layout Ihrer Überschriften verändert, während Sie diese mit Formatvorlagen formatiert haben? Dann können Sie jetzt das Layout direkt in den Formatvorlagen regeln. Das funktioniert wie folgt:
Klicken Sie mit der rechten Maustaste auf die Formatvorlage und wähle „Ändern“. Ein neues Fenster öffnet sich.
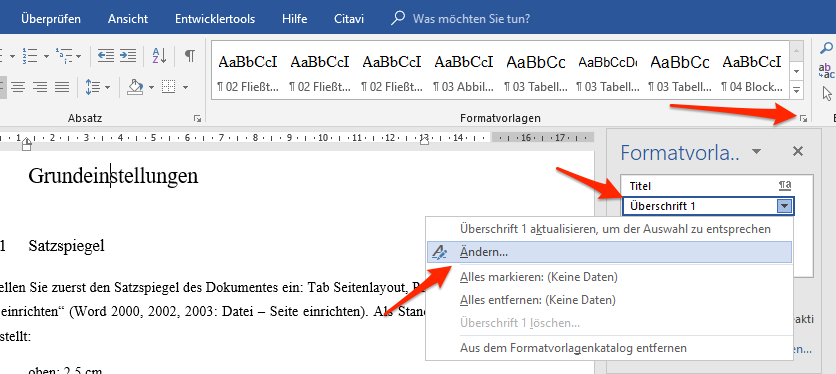
Sie können jetzt die Schriftgröße und die Schriftart festlegen. Klicken Sie unten auf „Format“ und wählen „Absatz“. Sie gelanten so in die Absatzeinstellungen und können
- den Zeilenabstand festlegen (einfacher Zeilenabstand reicht für Überschriften),
- die Abstände vor und nach Überschriften regeln (Faustregel: Abstand vor sollte etwa 2 Leerzeilen sein, also z. B. 36pt; Abstand nach sollte etwa 1 Leerzeile sein, also etwa 18pt; bei Überschrift 1 entfällt der Abstand vor, denn Überschrift 1 beginnt immer auf einer neuen Seite).
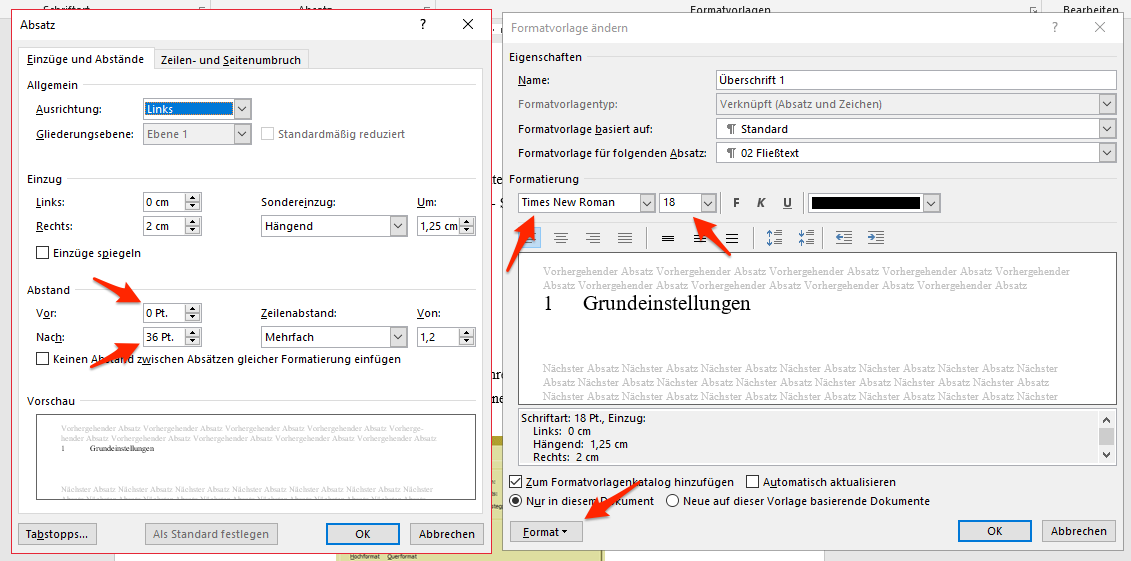
Mehr dazu: So formatieren Sie gute Überschriften und gliedern Ihre Abschlussarbeit
Schritt 3: Inhaltsverzeichnis einfügen
Sie haben alle Überschriften mit den richtigen Formatvorlagen belegt? Dann können Sie jetzt Ihr Inhaltsverzeichnis erstellen.
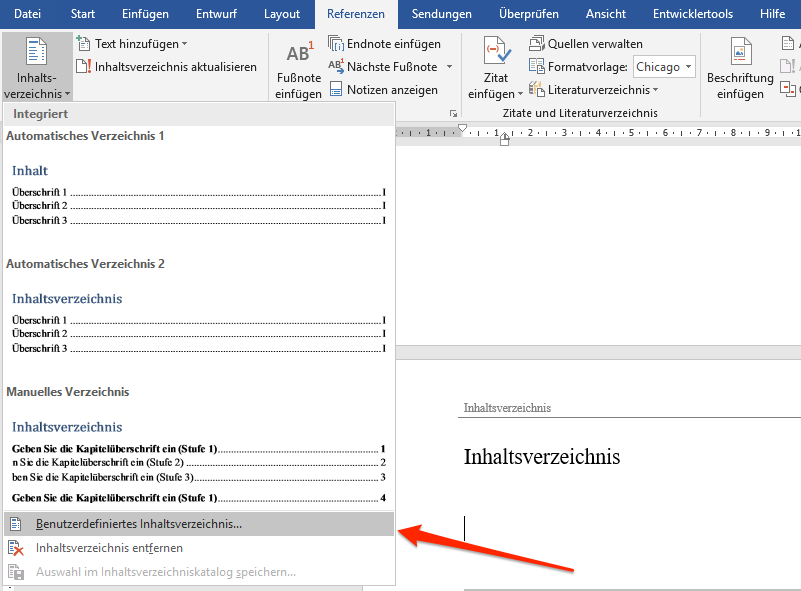
- Setzen Sie den Cursor an die Stelle, an der das Verzeichnis erscheinen soll.
- Klicken Sie im Reiter „Referenzen“ bei „Inhaltsverzeichnis“ auf „Benutzerdefiniertes Inhaltsverzeichnis“.
- Wählen Sie im neuen Fenster die Anzahl der Ebenen, die angezeigt werden sollen. Für die meisten Verzeichnisse reichen maximal 4 Ebenen völlig aus.
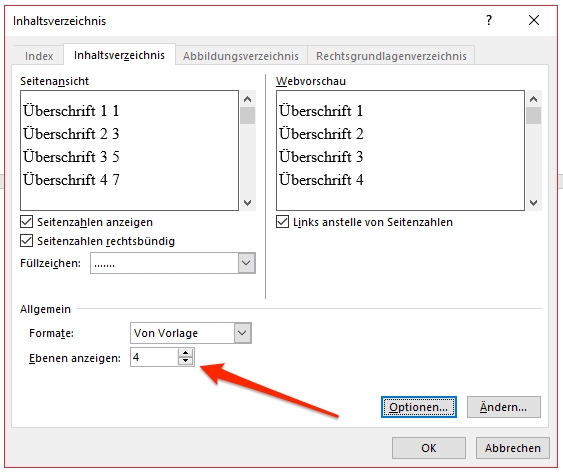
Schritt 4: Inhaltsverzeichnis gestalten
Jetzt können Sie Ihr Inhaltsverzeichnis noch gestalten. Die folgende Abbildung zeigt Ihnen, wie ein gutes Inhaltsverzeichnis in einer Bachelorarbeit aussehen könnte:
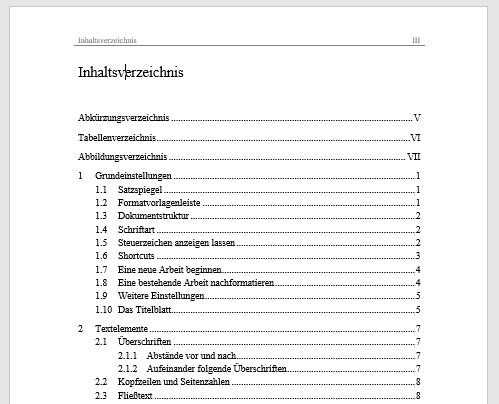
Zu diesem Layout gelangen Sie u.a. mithilfe des Lineals. Die Abbildung unten zeigt Ihnen, an welchen Reglern Sie schrauben müssen, um die einzelnen Ebenen Ihres Verzeichnisses zurechtzurücken.
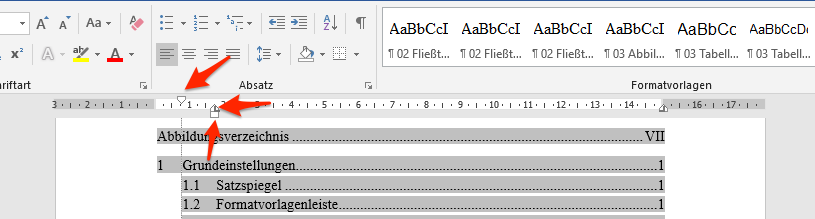
Zusätzlich gibt es von Word vorgegebene Formatvorlagen für das Inhaltsverzeichnis. Diese Vorlagen heißen „Verzeichnis 1“, „Verzeichnis 2“ usw. In diesen Vorlagen können Sie Schriftart, Schriftgröße usw. regeln. Klicken Sie rechts auf eine dieser Vorlagen und wählen „Ändern“, um die Vorlage zu bearbeiten.
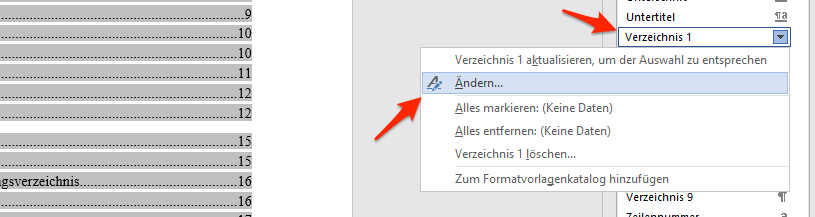
Inhaltsverzeichnis aktualisieren
So ein Verzeichnis in Word aktualisiert sich nicht von allein, wenn sich Ihre Überschriften mal ändern oder neue hinzukommen. So aktualisieren Sie Ihr Verzeichnis:
- Klicken Sie mit der rechten Maustaste auf das Verzeichnis und wählen Sie Felder aktualisieren.
- Geben Sie an, dass du nur Seitenzahlen oder das gesamte Verzeichnis aktualisiert werden.
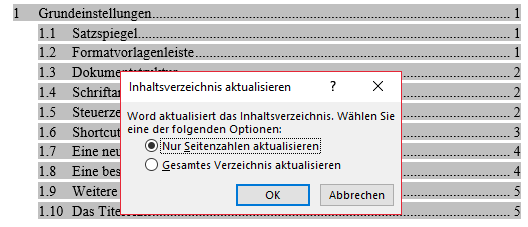
Bevor Sie eine PDF-Datei erstellen bzw. drucken, sollten Sie das Verzeichnis unbedingt aktualisieren. Im ausgedruckten Dokument bzw. in der PDF-Datei müssen Sie dann auf jeden Fall noch einmal akribisch prüfen, ob die Seitenzahlen stimmen!
Tipp: Einträge im Verzeichnis ausblenden
Manchmal kommt es vor, dass man bestimmte Einträge aus dem Verzeichnis raushaben möchte. Beispielsweise ist der Eintrag „Inhaltsverzeichnis S. 2“ ziemlich sinnlos.
Um einen Eintrag aus dem Verzeichnis zu bekommen, gibt es mehrere Wege:
- Möglichkeit 1: Erstellen Sie eine eigene Formatvorlage für Überschriften, die nicht ins Verzeichnis sollen. Formatieren Sie dann die entsprechenden Überschriften damit. Nachteil: Sie müssen dann wahrscheinlich mit Abschnitten arbeiten und die Kopfzeile für diese Überschriften individuell formatieren. Kurz: Diese Möglichkeit eignet sich nur für fortgeschrittenere Word-User.
- Möglichkeit 2: Ganz zum Schluss, bevor Sie drucken oder eine PDF erstellen, löschen Sie die entsprechenden Zeilen einfach raus aus dem Verzeichnis. Problem gelöst! Warum erst zum Schluss? Weil sie sonst jedes Mal wieder auftauchen, sobald Sie das Verzeichnis aktualisieren.


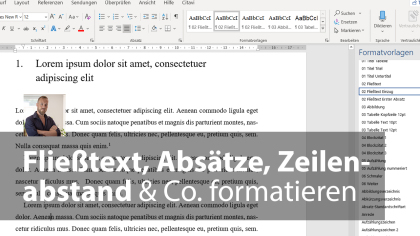


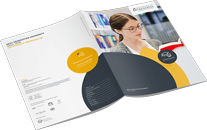 Dieser Anbieter bietet kostenlos Infomaterialien zum Download oder Versand an. Möchten Sie zur Website des Anbieters weitergeleitet werden? Dort finden Sie viele weitere Infos zum Kurs.
Dieser Anbieter bietet kostenlos Infomaterialien zum Download oder Versand an. Möchten Sie zur Website des Anbieters weitergeleitet werden? Dort finden Sie viele weitere Infos zum Kurs.
Fragen & Antworten
or post as a guest
erst mal herzlichen Dank für deine Ausführungen. Haben mir sehr geholfen.
Meine Frage: Wie kann ich eine weitere Ebene in ein bestehendes Inhaltsverzeichnis einfügen?
LG Waltraud
Ich schreibe momentan diverse Arbieten und nächstens auch meine Masterarbeit. Bei den letzten Arbeiten klappte das Erstellen des Inhaltsverzeichnisses sehr gut. Nun ist es aber so, dass neuerdings der Titel im Inhaltsverzeichnis erscheint! Ja, ich kann es am Schluss einfach "wegklicken/löschen, " aber ich möchte schon gerne wissen, wie ich das in der Formatvorlage ändern kann, damit der Titel und der Untertitel nicht mehr im Inhaltsverzeichnis erscheinen. vielen Dank für die Antworten. daniela
du benutzt sicher die Formatvorlage, die man hier herunterladen kann? Eine automatische Nummerierung der Überschriften ist dort absichtlich nicht vorgesehen, weil diese bei vielen Usern zu Problemen und zu Verwirrung führt, u.a. auch mit den Kopfzeilen.
Als StyleRef in der Kopfzeile kannst du m.E. nur Absatzformatvorlagen wählen. Was du versuchst, kann also nicht funktionieren.
Bevor du völlig verzweifelst, empfehle ich dir, deine Kopfzeilen manuell zu beschriften. Dann hast du volle Kontrolle darüber, was in der Kopfzeile erscheint. Wie das geht, kannst du hier nachlesen.
das geht natürlich und ist sogar ein ziemlich guter Weg, seinen Text und seine Gedanken zu strukturieren, bevor es ans eigentliche Schreiben geht.
Wenn ich ein drittes Unterthema erstelle, also z.B. 2.2.2.1 nehme ich an, dass man die Formatvorlage Überschrift 4 für die Überschrift verwenden soll. Wenn ich das tue, wird die Überschrift im Inhaltsverzeichnis zu weit links dargestellt. Ich hoffe mein Problem wird aus dem Bild ersichtlich.
Hallo,
du kannst sie mit den Reglern am Lineal oben in Word an die richtige Stelle ziehen. Werde das mal in dern nächsten Version der Vorlage korrigieren.
Hallo,
Ich arbeite in meiner Seminararbeit mit eigenen Formatvorlagen. Wenn ich ein Inhaltsverzeichnis damit erstellen möchte, wird mir jedes Mal angezeigt, dass keine Punkte für das Verzeichnis vorhanden sind. Wie bringe ich Word dazu, meine Formatvorlage für die Überschriften als Punkte im Inhaltsverzeichnis zu erkennen und nicht mehr nach den Standardformatvorlagen zu suchen?
Danke schon mal
wie kann ich in einem Inhaltsverzeichnis bei den Seitenanzeigen alle Seiten ausgeben über die das Kapitel geht.
ich meine so
Allgemein..............................1-3
Ortslage ................................4-6
Weiß ich nicht. Ich würde ein solches Verzeichnis manuell erstellen, sehe darin aber auch keinen Sinn und Nutzen für einen Leser. Ein Leser sieht auch so sofort, von wo bis wo ein Kapitel geht.
Hallo,
leider hab ich mein Inhaltsverzeichnis schon erstellt bevor ich Ihre tolle Seite kennengelernt habe und nun habe ich noch eine Frage: Kann ich auch im Nachhinein die Seitennummerierung so gestalten, dass vor der Einleitung (also Inhaltsverzeichnis, Abbildungs- und Tabellenverzeichnis) nur römische Zahlen geschrieben werden?
Vielen Dank vorab für Ihre Hilfe!!!
Hallo,
ich schreibe gerade meine Diplomarbeit mit dieser Vorlage.
Vielen Dank hierfür!
Allerdings hätte ich gerne, dass im Inhaltsverzeichnis der Punkt "Inhaltsverzeichnis" nicht aufgeführt wird.
Wenn ich also für das Inhaltsverzeichnis die Formatvorlage "Überschrift 1_ohne" verwende, wird in der Kopfzeile das Wort "Inhaltsverzeichnis" auch nicht mehr angezeigt.
Was kann ich tun, damit das doch funktioniert?
Dankeschön
In dem Fall die Überschrift „Inhaltsverzeichnis“ einfach manuell in die Kopfzeile eintragen.
Vorgehen:
- Inhaltsverzeichnis in einen eigenen Abschnitt formatieren (siehe hier), also vor und nach das Inhaltsverzeichnis einen Abschnittsumbruch (fortlaufend) setzen
- dann „Inhaltsverzeichnis“ manuell in die Kopfzeile eintragen
Falls das zu kompliziert ist: Einfach den Eintrag „Inhaltsverzeichnis“ zum Schluss nach der allerletzten Aktualisierung aus dem Verzeichnis manuell rauslöschen :)
Sensationell, vielen Dank!!!