Römische und arabische Seitenzahlen in Word: So gelingt der Paginierungs-Wechsel in 4 Schritten
Ich zeige dir hier, wie man in 4 Schritten wechselnde römische und arabische Seitenzahlen in sein Dokument in die Kopfzeilen einfügt, und gebe auch Tipps fürs Layout von Kopfzeilen.
Inhalt
- Ist römische Paginierung überhaupt notwendig?
- Schritt 1: Dokument in Abschnitte unterteilen
- a) Aktiviere die Formatierungzeichen
- b) Setze den Cursor ans Ende des Deckblatts und füge einen Abschnittsumbruch nächste Seite
- c) Setze den Cursor ans Ende der Verzeichnisse und füge einen Abschnittsumbruch nächste Seite ein
- Schritt 2: Kopfzeilen konfigurieren – Erste Seite anders und Mit vorheriger verknüpfen
- Schritt 3: Römische Seitenzahlen einfügen und ab bestimmter Zahl starten
- Schritt 4: Arabische Seitenzahlen einfügen
- Layout-Tipps für Kopfzeilen, Fußzeilen und Seitenzahlen
- Word-Vorlage für Abschlussarbeiten mit römisch-arabischen Seitenzahlen
- Kommentare (8)
So fügst du römisch-arabische Seitenzahlen ein:
- Unterteile dein Dokument in Abschnitte. Füge dazu im Titelblatt sowie auf der Seite vor dem 1. Kapitel Abschnittsumbrüche ein.
- Klicke doppelt auf die Kopfzeile im Abschnitt, der mit römischen Zahlen paginiert werden soll.
- Entferne das Häkchen bei Entwurf – Optionen – „Erste Seite anders“.
- Wiederhole 2. und 3. in allen Abschnitten deiner Arbeit.
- Setze den Cursor in die erste Kopfzeile im Abschnitt, der römisch paginiert werden soll.
- Klicke im Reiter Entwurf auf Seitenzahl – Aktuelle Position – Einfache Zahl. Eine Seitenzahl wird eingefügt.
- Klicke im Reiter Entwurf auf Seitenzahl – Seitenzahlen formatieren.
- Wähle als Zahlenformat die römischen Zahlen und gib bei „Beginnen bei“ die römische I an.
- Gehe nun in die erste Kopfzeile, die arabisch paginiert werden soll.
- Klicke im Reiter Entwurf auf Seitenzahl – Seitenzahlen formatieren.
- Wähle als Zahlenformat die arabischen Zahlen und gib bei „Beginnen bei“ die arabische 1 an.
Etwas kompliziert, oder? Hier die Schritte im Detail erklärt:
Ist römische Paginierung überhaupt notwendig?
Bevor ich dir zeige, wie man römisch und arabische Seitenzahlen im Wechsel einfügt, ein paar Worte dazu, ob das überhaupt notwendig ist.
Römische Seitenzahlen kommen vor allem im Buchdruck zum Einsatz und sind aus einer langen Tradition heraus entstanden. Informationstechnisch machen sie aus meiner Sicht keinen Sinn und bieten kaum Mehrwert für einen Leser.
Wenn du die Möglichkeit hast und es nicht durch deine Hochschule vorgegeben wird, dass du römisch paginieren musst: Lass es sein. Überspringe dieses Tutorial und formatiere von Anfang an ausschließlich mit arabischen Seitenzahlen. Das erspart dir jede Menge Frickelei und du hast mehr Zeit für deine Inhalte.
Schritt 1: Dokument in Abschnitte unterteilen
Wichtige Voraussetzung, wenn du mit wechselnden Seitenzahlen arbeiten willst: die Arbeit mit Abschnitten. Mithilfen von Abschnittsumbrüchen teilst du dein Dokument in einzelne Abschnitte ein. Diese einzelnen Abschnitte können dann gesondert gelayoutet werden.
Du teilst dein Dokument nun entsprechend in 3 Abschnitte ein:
- Abschnitt 1: Deckblatt
- Abschnitt 2: Inhaltsverzeichnis & Co. (alles, was römisch paginiert werden soll)
- Abschnitt 3: Haupttext (der arabisch paginiert wird).
Dazu gehst du wie folgt vor:
a) Aktiviere die Formatierungzeichen
Formatierungszeichen sind Zeichen, die nicht mitgedruckt werden, die uns aber zeigen, dass an bestimmten Stellen etwas im Layout gemacht wurde. Mithilfe der Formatierungszeichen sehen wir, wo wir Abschnittswechsel eingefügt haben.
Um die Zeichen zu aktivieren, klicke oben im Reiter Start auf das Absatzzeichen.

b) Setze den Cursor ans Ende des Deckblatts und füge einen Abschnittsumbruch nächste Seite
Ein „Abschnittsumbruch nächste Seite“ macht Folgendes:
- Er leitet einen neuen Abschnitt im Word-Dokument ein.
- Er sorgt dafür, dass alles, was auf ihn folgt, erst auf einer neuen Seite beginnt.
Den Abschnittswechsel fügt man ein über Reiter Layout -> Umbrüche.

c) Setze den Cursor ans Ende der Verzeichnisse und füge einen Abschnittsumbruch nächste Seite ein
Jetzt hast du dein Doc in 3 Abschnitte eingeteilt.
In der Statusleiste unten siehst du immer, in welchem Abschnitt du gerade bist. Dazu musst du rechts auf die Statusleite klicken und den Bereich „Abschnitte“ einstellen.
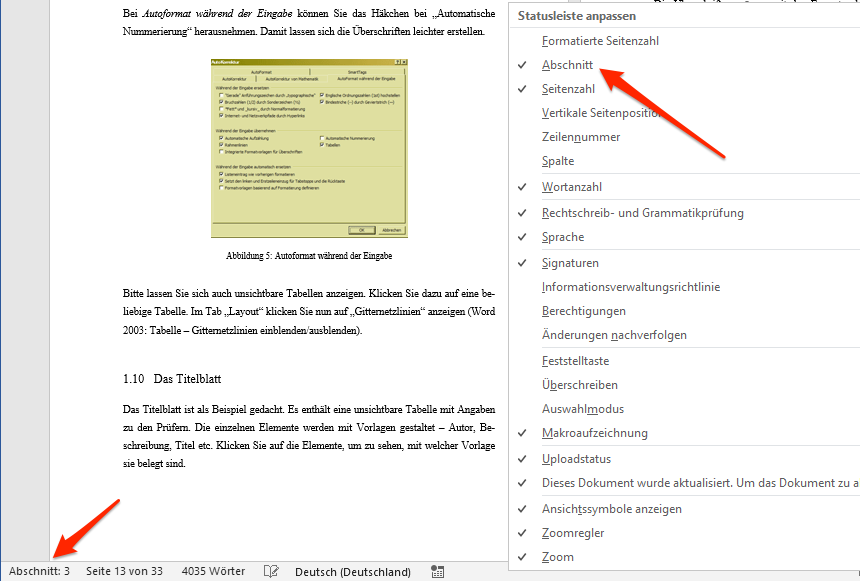
Schritt 2: Kopfzeilen konfigurieren – Erste Seite anders und Mit vorheriger verknüpfen
Bevor du jetzt Seitenzahlen einfügst, mache dich noch mit 2 Optionen für die Kopfzeilen vertraut:

Die Option Erste Seite anders bewirkt, dass jede erste Seite eines neuen Abschnitts eine individuelle Kopfzeile verpasst bekommt. So kannst du bspw. bewirken, dass Kapitelanfänge immer ohne Seitenzahl stehen. Ich empfehle dir, diese Option zu deaktivieren, also das Häkchen rauszunehmen, und zwar in jedem deiner Abschnitte.
Die zweite Option Mit vorheriger verknüpfen bewirkt, dass der Kopfzeilentext immer vom vorherigen Abschnitt übernommen wird. Wenn du diese Option deaktivierts, kannst du die Kopfzeile eines Abschnitts ganz individuell gestalten. Diese Option sollte bei den meisten von euch aktiviert bleiben.
Schritt 3: Römische Seitenzahlen einfügen und ab bestimmter Zahl starten
Jetzt kannst du römischen Seitenzahlen einfügen. Das machst du wie folgt:
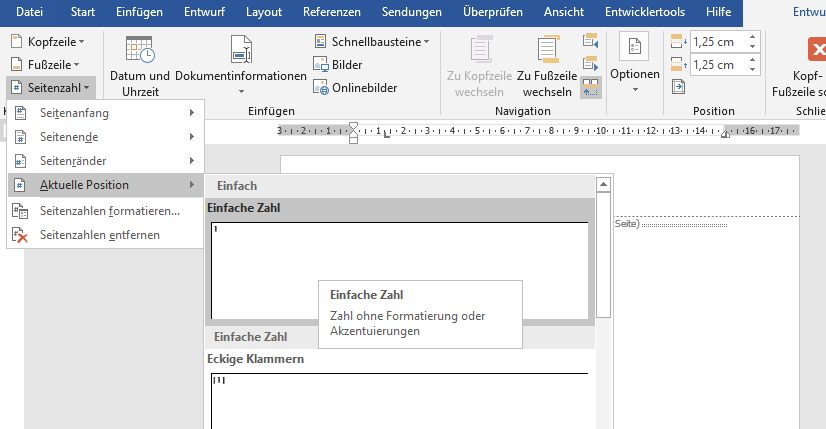
- Setze den Cursor in die Kopfzeile und wähle im Reiter Entwurf aus dem Menü Seitenzahl Aktuelle Position → Einfache Zahl.
- Jetzt wählst du im Reiter Entwurf aus dem Menü Seitenzahl Seitenzahl formatieren (siehe untere Abbildung).
- Jetzt wählst du bei Zahlenformat die römischen Ziffern.
- Und bei Seitennummerierung wählst du Beginnen bei: I.
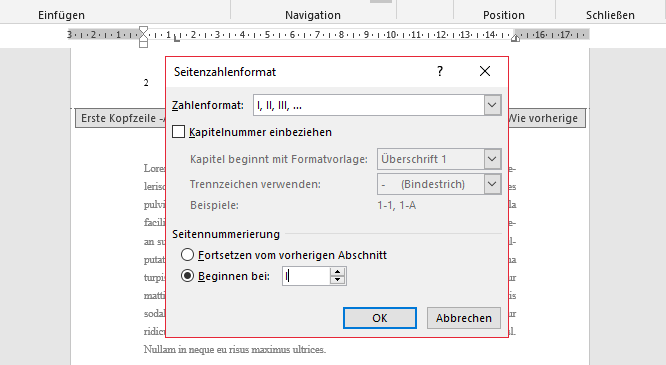
Jetzt solltest du in allen Kopfzeilen ab Abschnitt 2 römische Paginierung sehen.
Schritt 4: Arabische Seitenzahlen einfügen
Um ab dem Haupttext wieder zur arabischen Paginierung zu wechseln, setze den Cursor nun in die erste Kopfzeile ab dem Haupttext.
Jetzt wählst du im Reiter Layout aus dem Menü Seitenzahl wieder Seitenzahl formatieren (siehe obere Abbildung).
Im Menü switchst du nun die römischen Zahlen zu arabischen und gibst außerdem an, dass die Zählung bei 1 beginnen soll.
Layout-Tipps für Kopfzeilen, Fußzeilen und Seitenzahlen
Hier noch ein paar Tipps für das Layout der Kopfzeilen und Seitenzahlen.
- Setze die Seitenzahl entweder zentriert in die Fußzeile. Dann solltest du auch den Text deiner Kopfzeile zentrieren, wenn es welchen gibt.
- Oder du setzst die Seitenzahl zusammen mit der aktuellen Kapitelüberschrift in die Kopfzeile. Dann sollte die Seitenzahl rechts außen stehen, die Kapitelüberschrift links außen (wie in der Abbildung unten).
- Die Schriftgröße der Kopfzeilen sollte 10 betragen, wenn die Schrift in deinem Haupttext 12 pt groß ist.
- Den Text in den Kopfzeilen und Fußzeilen bitte nicht kursiv und auch nicht fett setzen. Außnahme: Du nutzt Garamond als Haupttschriftart, dann kannst du auch die Seitenzahlen in Garamond kursiv setzen, das wirkt edel.
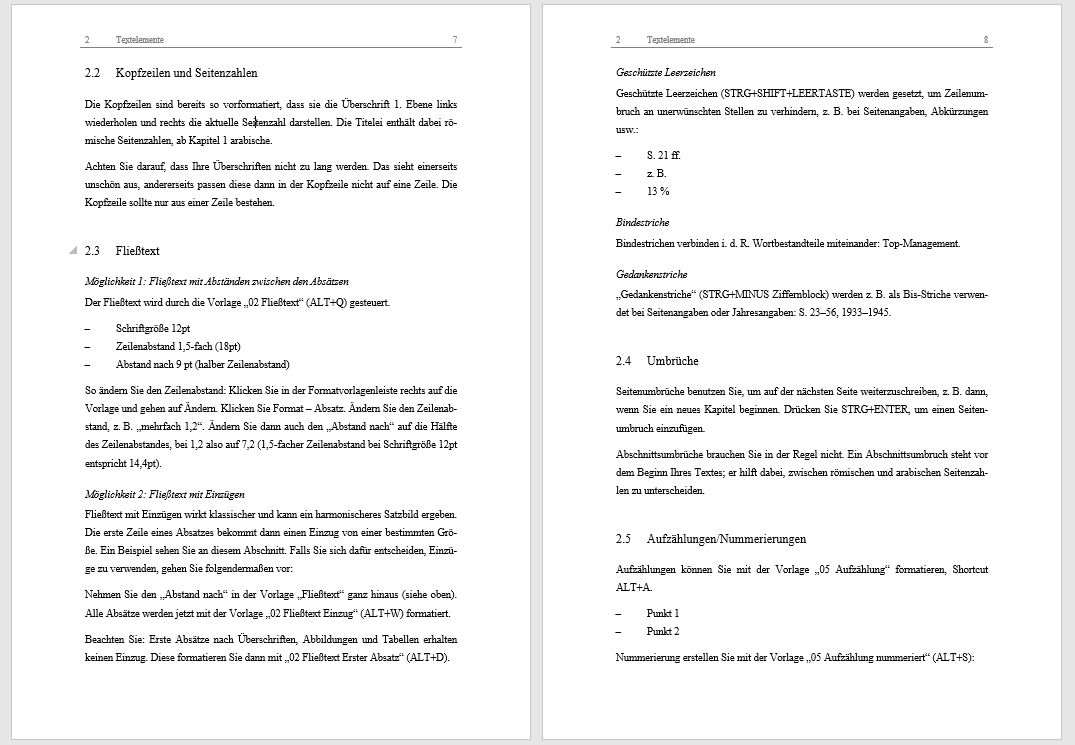
Word-Vorlage für Abschlussarbeiten mit römisch-arabischen Seitenzahlen
In unserer Word-Vorlage für Abschlussarbeiten gibst es schon vorformatiere römische/arabische Seitenzahlen. Die Vorlage kannst du hier auf fernstudi.net downloaden: Vorlage für Bachelorarbeiten herunterladen für Bachelorarbeiten herunterladen.


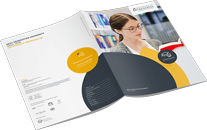 Dieser Anbieter bietet kostenlos Infomaterialien zum Download oder Versand an. Möchten Sie zur Website des Anbieters weitergeleitet werden? Dort finden Sie viele weitere Infos zum Kurs.
Dieser Anbieter bietet kostenlos Infomaterialien zum Download oder Versand an. Möchten Sie zur Website des Anbieters weitergeleitet werden? Dort finden Sie viele weitere Infos zum Kurs.
Fragen & Antworten
or post as a guest
Gerne würde ich die Überschriften ab einem bestimmten Thema wieder mit 1 anfangen lassen. Mit Nummerierungslisten geht das, mit Überschriften kriege ich es (trotz Formatvorlagen, Abschnittswechsel etc.) nicht hin ...
Haben Sie einen Tipp für mich?
Setzen Sie einen Abschnittswechsel: Positionieren Sie den Cursor am Ende des Abschnitts, vor dem Sie die Nummerierung neu starten möchten. Gehen Sie auf „Layout“ oder „Seitenlayout“ und wählen Sie „Umbrüche“. Unter den Abschnittsumbrüchen wählen Sie „Nächste Seite“. Dies erstellt einen neuen Abschnitt, sodass Sie die Überschriftennummerierung unabhängig vom vorherigen Text anpassen können.
Wenn die Nummerierung nicht wie erwartet funktioniert, überprüfen Sie die Einstellungen des Abschnittswechsels, indem Sie in den „Layout“- oder „Seitenlayout“-Optionen die Einstellungen für „Umbrüche“ und „Abschnittsumbrüche“ überprüfen.
Das mit dem neuen Abschnitt war mir bewusst, gescheitert war ich letztlich an einem ganz anderen (viel harmloseren) Problem: Ich hatte es immer nur hingekriegt, den Text der Liste zu markieren. Damit die Option "Neu beginnen mit 1" aber im Kontextmenü erscheint, muss man es schaffen, die Nummerierung an sich zu "erwischen".
Als eine Kollegin von mir das erstmal herausgefunden hatte, klappte es dann auch.
Habe für die römische Nummerierung den Cursor in die Kopfzeile über dem Inhaltsverzeichnis gesetzt (Seitenumbruch besteht). Wenn ich deiner Beschreibung folge, wird die Nummerierung außer in der Fußzeile auch noch in der Kopfzeile vorgenommen (fortlaufend oben 1 unten 2, nächste Seite oben 3 unten 4).
Setze ich den Cursor statt in die Kopf- aber in die Fußzeile, beginnt die Nummerierung auf Blatt 2 mit römisch III und läuft dann fort. Es kam auch vor, dass zwei arabische Ziffern nebeneinander standen (doppel 1, doppel 2, ... statt nur einer Ziffer). Dazu kann ich mich allerdings nicht mehr an meine Schrittfolge erinnern.
Gruß und Dank im Voraus
1. Abschnittsumbrüche korrekt setzen
Stellen Sie sicher, dass Sie die Abschnittsumbrüche korrekt gesetzt haben. Ein Abschnittsumbruch ist notwendig, um verschiedene Nummerierungsstile (römisch und arabisch) oder Positionen (Kopf- und Fußzeilen) in Ihrem Dokument zu verwenden.
2. Nummerierung für jeden Abschnitt separat einstellen
Nachdem Sie die Abschnittsumbrüche korrekt gesetzt haben, müssen Sie die Seitennummerierung für jeden Abschnitt individuell einrichten.
Römische Nummerierung für den Anfangsteil: Bewegen Sie den Cursor in die Kopf- oder Fußzeile des Abschnitts nach der Titelseite, aber vor dem Haupttext. Öffnen Sie die Optionen für die Seitennummerierung und wählen Sie den römischen Stil. Achten Sie darauf, die Option „Beginnen bei: I“ zu wählen, um sicherzustellen, dass die Nummerierung korrekt beginnt.
Arabische Nummerierung für den Haupttext: Bewegen Sie den Cursor in die Kopf- oder Fußzeile des Haupttextabschnitts. Wiederholen Sie den Prozess der Seitennummerierung, wählen Sie dieses Mal aber den arabischen Stil und stellen Sie sicher, dass die Nummerierung korrekt beginnt (z.B. „Beginnen bei: 1“).
Wenn Sie feststellen, dass die Nummerierung in unerwarteter Weise fortgesetzt wird (z.B. oben 1, unten 2), könnte das an einer ungewollten Verknüpfung der Kopf- oder Fußzeilen zwischen den Abschnitten liegen.
Öffnen Sie die Kopf- oder Fußzeile, in der das Problem auftritt, und achten Sie auf die Option „Mit vorheriger verknüpfen“. Diese Option sollte für den Anfangsteil des Dokuments (wo die römische Nummerierung verwendet wird) und den Haupttextteil (wo die arabische Nummerierung verwendet wird) deaktiviert sein, um sicherzustellen, dass die Nummerierung in jedem Abschnitt unabhängig gehandhabt wird.
4. Überprüfung und Anpassung
Überprüfen Sie nach diesen Anpassungen das gesamte Dokument, um sicherzustellen, dass die Seitennummerierung wie gewünscht verläuft. Es kann hilfreich sein, von Beginn des Dokuments bis zum Ende durchzugehen und auf Konsistenz in der Nummerierung sowie auf die korrekte Positionierung der Seitenzahlen zu achten.
Wenn Sie weiterhin Probleme mit doppelten oder inkonsistenten Seitenzahlen haben, könnte es helfen, die Seitennummerierung für die betroffenen Abschnitte zu entfernen und erneut einzurichten, um mögliche Fehlerquellen auszuschließen.
Vielen Dank