Tabellen formatieren & Tabellenverzeichnis in Word erstellen – der ultimative Tabellen-Guide
In diesem umfangreichen Tutorial zeige ich dir, wie du die Tabellen in deiner Bachelorarbeit optimal gestaltest und wie du ein Tabellenverzeichnis anlegst.
Inhalt
- Wie sollte eine Tabelle in einer Bachelorarbeit aussehen?
- Schritt 1:Tabelle einfügen, erweitern, verkleinern und bearbeiten
- Schritt 2: Formatvorlage für Tabelle anlegen (optional)
- Schritt 3: Formatvorlage für Text in Tabelle anlegen (optional)
- Schritt 4: Tabelle beschriften und Beschriftung gestalten
- Schritt 5: Legende anlegen (optional)
- Schritt 6: Tabellenverzeichnis anlegen
- Tabelle über mehrere Seiten verteilen
- Eine umfangreiche Tabelle drehen
- Tipps zur Formatierung von Tabellen in Bacheloarbeiten
- Kommentare (2)
Wie sollte eine Tabelle in einer Bachelorarbeit aussehen?
Die Tabellen in deiner Abschlussarbeit sollten so einfach wie möglich gestaltet sein. Ein optimales Layout kann wie folgt aussehen:
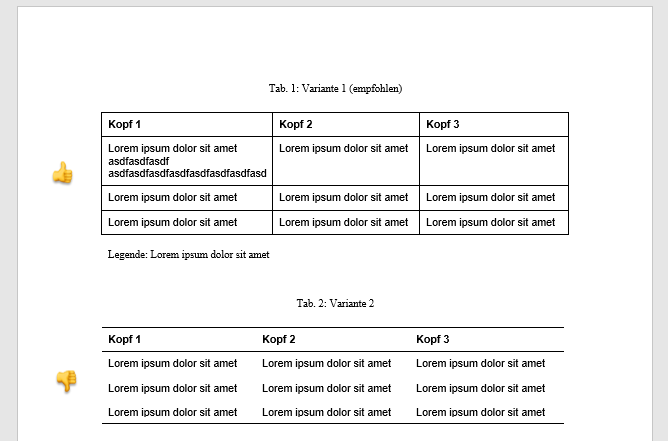
Ich rate dir zu Variante 1, denn diese Art von Tabellen mit durchgehenden Linien macht es einem Leser sehr leicht, den Inhalt der Tabelle zu erfassen.
Für welche Variante du dich auch entscheidest, du solltest alle Tabellen in deiner Arbeit einheitlich formatieren.
Die Tabellen in der Abbildung weisen folgende Attribute auf:
- Schrift: Arial 10 pt, Zeilenabstand einfach, linksbündig
- Zellen: Ränder oben/unten, rechts/links von je 0,19cm
- Beschriftung: Times New Roman 10 pt, zentriert, Abstand vor 28 pt, Abstand nach 14 pt
- Legende: Times New Roman 10 pt, linksbündig, Abstand vor 7 pt
So formatierst du Tabellen und legst ein Tabellenverzeichnis an:
Schritt 1:Tabelle einfügen, erweitern, verkleinern und bearbeiten
Eine Tabelle fügst du ein, indem du im Reiter Einfügen auf „Tabelle“ klickst. Dort kannst du ziemlich bequem die Menge an Spalten und Zeilen wählen, die du brauchst.
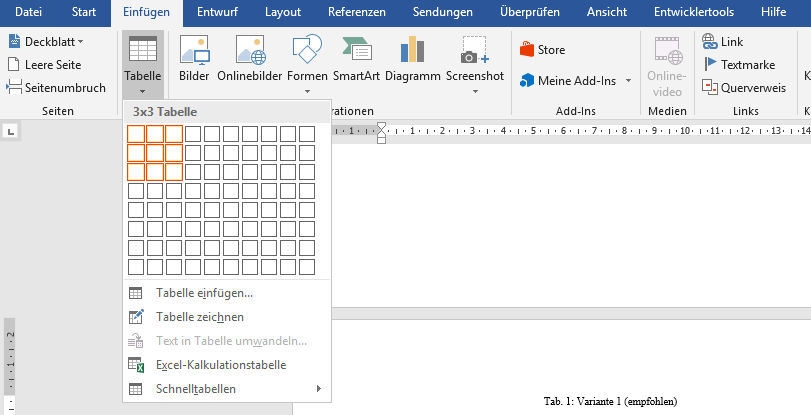
Um deine Tabelle später zu erweitern, hast du mehrere Möglichkeiten:
- Klicke rechts auf die Tabelle und wähle Einfügen. Du kannst über dieses Menü neue Spalten und neue Zeilen einfügen.
- Oder du markierst eine Zeile oder eine Spalte. Dann klickst du entweder rechts auf die Markierung und wählst Kopieren. Oder du drückst STRG+C (in die Zwischenablage kopieren). Die markierte Zeile/Spalte kannst du an einer anderen Stelle in der Tabelle über STRG+V wieder einfügen.

Ich empfehle dir, alle Tabellen in deiner Arbeit immer über die gesamte Satzspiegel-Breite zu formatieren, also von Seitenrand zu Seitenrand. Um eine Tabelle schnell zu verteilen:
- Markiere die gesamte Tabelle und klicke rechts auf die Markierung.
- Wähle Autoanpassen – Größe an Fenster anpassen.
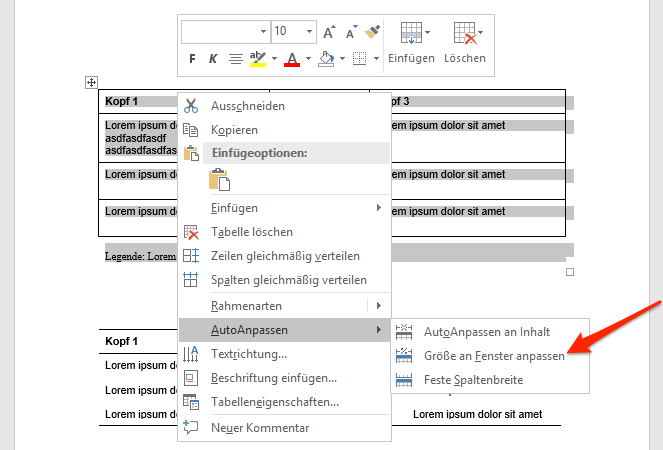
Du kannst die Zellen und die Spalten auch manuell verteilen, indem du an den Linien „ziehst“. Um die Spalten gleichmäßig zu verteilen, sodass alle gleich groß sind, mache Folgendes:
- Markiere die gesamte Tabelle und klicke rechts auf die Markierung.
- Wähle Spalten gleichmäßig verteilen (oder Zeilen gleichmäßig verteilen).
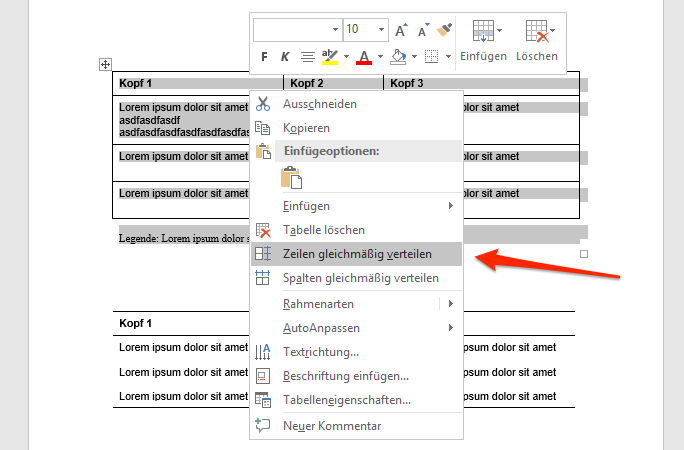
Außerdem kannst du Zellen miteinander verbinden. Das machst du wie folgt:
- Markiere die Zellen, die du miteinander verbinden möchstest.
- Klicke rechts auf die Markierung und wähle Zellen verbinden.
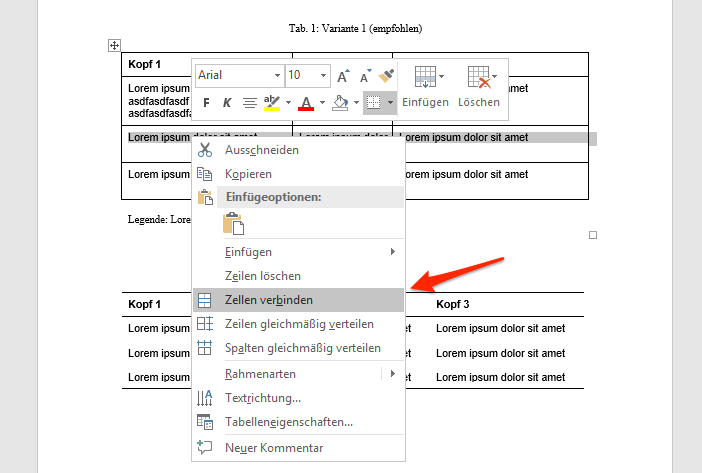
Schritt 2: Formatvorlage für Tabelle anlegen (optional)
Ich rate dir dazu, eine Formatvorlage für alle Tabellen in deiner Arbeit anzulegen. Eine Formatvorlage hat diese Vorteile:
- Du musst nicht jede Tabelle umständlich neu und einzeln formatieren.
- Du kannst alle Tabellen in deiner Arbeit mit wenig Aufwand einheitlich formatieren.
- Du kannst später das Layout aller Tabellen in deiner Bachelorarbeit mit wenigen Klicks ändern.
Um eine neue Tabellen-Formatvorlage anzulegen, gehe wie folgt vor:

- Setze den Cursor in eine deiner Tabellen.
- Klicke im Reiter Entwurf bei Tabellenformatvorlagen auf den Button wie in der Abbildung oben.
- Klicke ganz unten auf Neue Tabellenformatvorlage.

Ein neues Fenster öffnet sich. Du kannst jetzt deiner Vorlage einen Namen geben, bswp. „Standardtabelle“.
Achte darauf, dass bei Formatierung übernehmen für steht „Gesamte Tabelle“. Das heißt, dass deine Einstellungen für deine ganze Tabelle gelten (nicht nur für die Kopfzeile beispielsweise).
Klicke nun unten auf „Format“ und wähle Rahmen und Schattierung. Ein neues Fenster öffnet sich, in dem du bestimmen kannst, wie die Linien deiner Tabellen gestaltet werden. Ich rate dir dazu, alle Linien zu setzen.
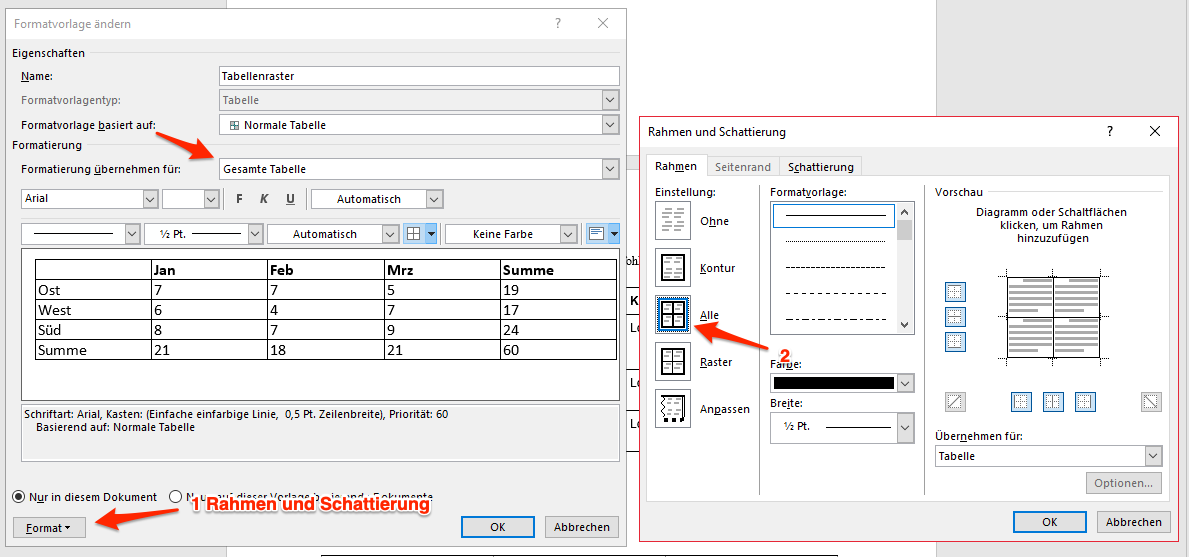
Klicke auf OK und wähle bei „Format“ nun Tabelleneigenschaften und dort Optionen. Du kannst nun bestimmen, wie viel Platz vom Text deiner Tabelle zu den einzelnen Linien ist. Ich empfehle dir, die Werte auf je 0,19 cm oder 0,2 cm zu setzen.
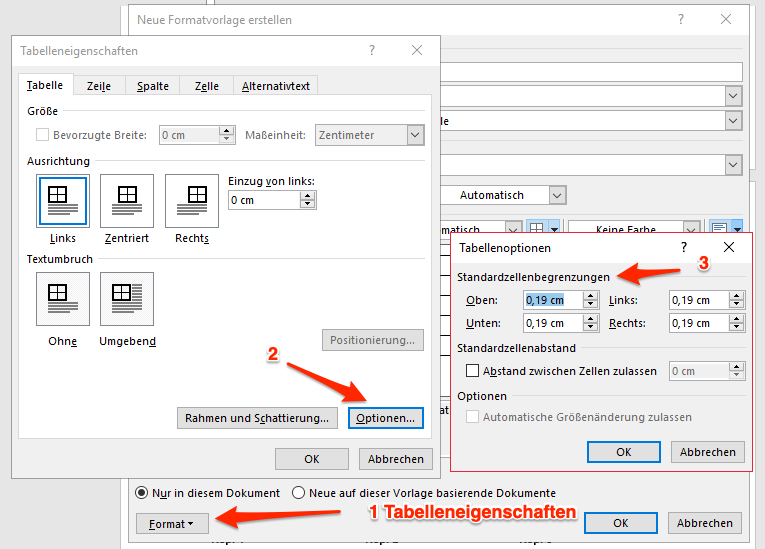
Zuletzt kannst du noch bestimmen, wie die Kopfzeile in deiner Tabellen-Vorlage aussieht.
- Wähle bei Formatierung übernehmen für „Kopfzeile“.
- Klicke den Button für Fettdruck. Der Text in der Kopfzeile wird jetzt immer fett dargestellt.
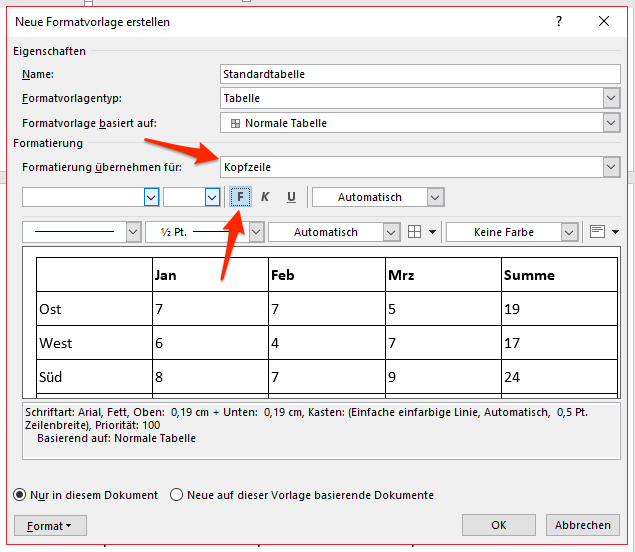
Wenn du nun alles mit OK bestätigst, speichert dir Word deine neue Tabellen-Formatvorlage. Um die Formatvorlage anzuwenden:
- Setze den Cursor in einer deiner Tabellen.
- Wähle deine neue Formatvorlage oben im Reiter Entwurf unter Tabellenformatvorlagen.
Schritt 3: Formatvorlage für Text in Tabelle anlegen (optional)
Jetzt kannst du den Text in deiner Tabelle gestalten. Ich rate dir dazu, dafür eine eigene Absatzformatvorlage anzulegen. Das hat folgende Vorteile:
- Du kannst den Text in all deinen Tabellen einheitlich gestalten.
- Du kannst später die Schriftart, Schriftgröße etc. in all deinen Tabellen mit wenigen Klicks ändern und anpassen.
Gehe wie folgt vor, um einen neue Vorlage für den Tabellentext anzulegen:
- Klicke im Reiter Start bei Formatvorlagen auf den Button, um die Liste aller Vorlagen zu öffnen.
- Klicke in der Liste auf den Button unten links, um eine neue Vorlage anzulegen.
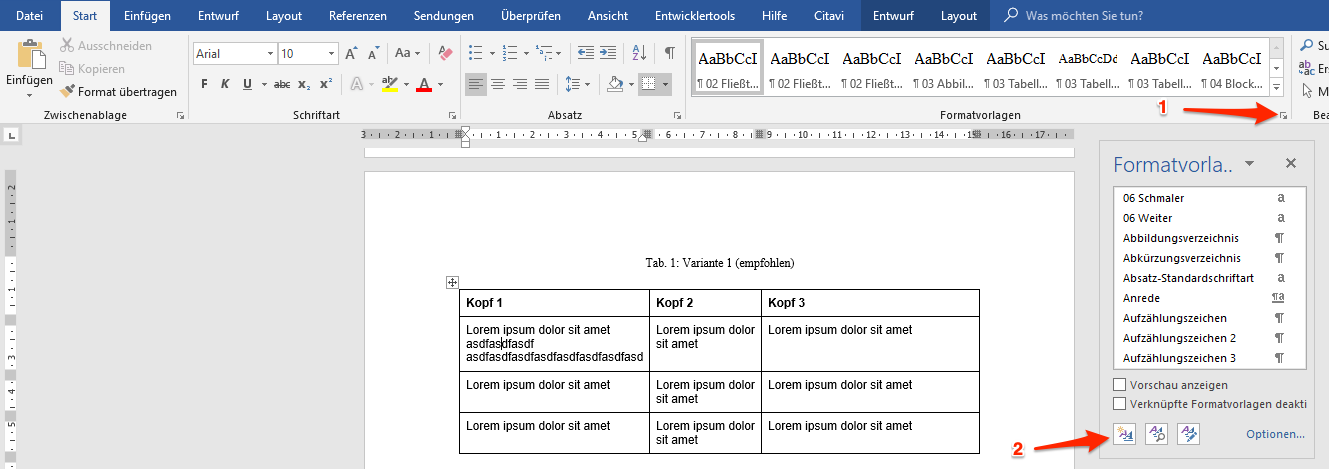
Ein neues Fenster öffnet sich. Dort kannst du folgende Einstellungen treffen:
- Wähle einen Namen für deine Vorlage, bspw. „Tabellentext“
- Wähle eine Schriftart, etwa die von mir empfohlene Arial.
- Wähle als Ausrichtung linksbündig (Text in Tabellen sollte immer linksbündig ausgerichtet sein).
- Wähle eine Schriftgröße, etwa 10 pt.
- Wähle als Zeilenabstand den einfachen Zeilenabstand.
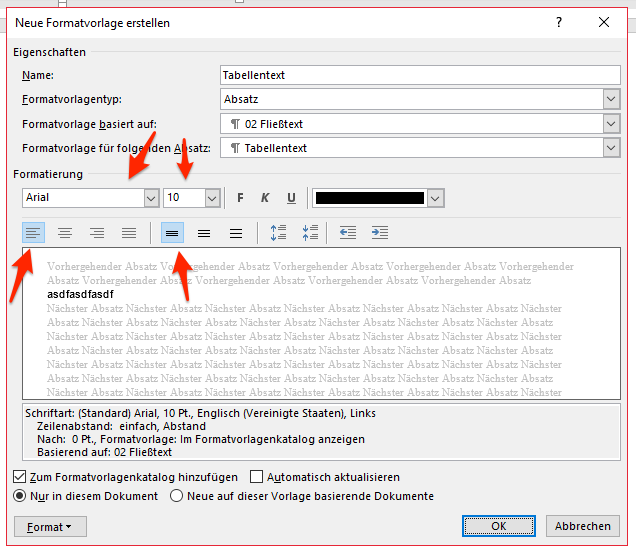
Bestätige mit OK. Um deine Vorlage jetzt immer anzuwenden, gehe wie folgt vor:
- Erstelle deine Tabelle und weise deine Tabelle die Tabellenformatvorlage zu, die du dir angelegt hast.
- Fülle deine Tabelle mit Inhalt.
- Markiere die gesamte Tabelle.
- Klicke rechts in der Liste aller Formatvorlagen auf deine neue Vorlage „Tabellentext“. Du siehst, dass der Text in der Tabelle nun automatisch in Arial 10 pt formatiert wird.
Übrigens, ich gebe zu, dass es etwas umständlich ist, zusätzlich zur Tabellenformatvorlage noch eine Vorlage für den Text anzulegen. Denn man kann ja auch in der Tabellenformatvorlage die Schriftart festlegen. Leider wird diese Schriftart nie übernommen – wahrscheinlich ein Bug in Word. Falls du eine bessere Lösung hast, schreib sie in die Kommentare!
Schritt 4: Tabelle beschriften und Beschriftung gestalten
Nun kannst du deine Tabelle beschriften. Um eine Beschriftung einzufügen, gehe wie folgt vor:
- Markiere deine gesamte Tabelle, indem du auf das Fadenkreuz oben links klickst.
- Klicke rechts auf die Markierung und wähle Beschriftung einfügen.
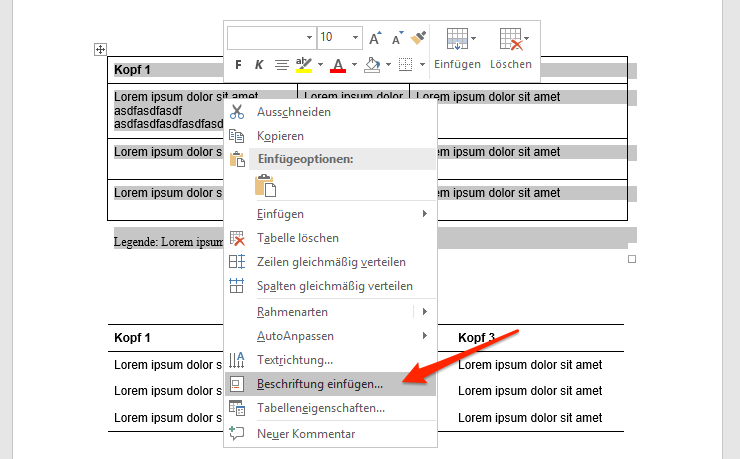
Ein neues Fenster öffnet sich. Triff folgende Einstellungen:
- Bei Position wähle Über dem ausgewählten Element. Denn Tabellen werden immer oberhalb beschriftet.
- Bei Bezeichnung wähle „Tabelle“ oder „Tab.“. Falls es deine Wunschbezeichnung nicht gibt, klicke auf Neue Bezeichnung und gib deine Bezeichnung ein. Ich rate dir zur abgekürzten Bezeichnung „Tab.“.
- Als Nummierung emfehle ich dir fortlaufende Nummern. Bitte nicht kapitelweise nummerieren (etwa Tab. 3.1), das ist nervig für Leser und lohnt sich nur, wenn du richtig viele Tabellen in deiner Arbeit hast, > 30.
- Klicke OK, um die Beschriftung einzufügen.

Nun solltest du die Beschriftung noch formatieren. Ist doof, aber da die Beschriftung oberhalb steht, weist Word fälschlicherweise die Formatvorlage „Beschriftung“ zu. Dieser Formatvorlage ist aber für Abbildungs-Beschriftungen gedacht.
Daher rate ich dir, eine eigene Formatvorlage für Tabellen-Beschriftungen anzulegen. Gehe dazu wie folgt vor:
- Erstelle eine neue Absatzformatvorlage und wähle als Namen bspw. „Tabellenbeschriftung“.
- Wähle als Schriftart bswp. Times New Roman, Schriftgröße 10, Zeilenabstand einfach, nicht fett, nicht kursiv, nicht unterstrichen.
- Wähle als Ausrichtung zentriert.
- Klicke in den Formatvorlagen-Einstellungen auf Format – Absatz und wähle als Abstand vor bswp. 36 pt, als Abstand nach bswp. 18 pt. Diese Einstellungen sind wichtig, damit die Beschriftung nicht am Absatz vor der Tabelle „klebt“, sondern schön nahe an der Tabelle ausgerichtet wird.
Immer dann, wenn du eine neue Beschriftung für deine Tabellen einfügst, solltest du nun dieser Beschriftung die Formatvorlage für Tabellenbeschriftungen zuweisen.
Noch einmal der Hinweis: Wenn du noch nicht so richtig weiß, wie Formatvorlagen in Word funktionieren, arbeite erst einmal unser Tutorial zu Formatvorlagen durch. Das gibt es auch als Video.
Schritt 5: Legende anlegen (optional)
Sollen deine Tabellen Legenden enthalten? Um eine Legende einzufügen, gibt es mehrere Möglichkeiten. Du kannst du z. B. wie folgt machen:
- Füge ans Ende der Tabelle eine neue Tabellen-Zeile ein.
- Markiere diese Zeile, klicke rechts auf die Markierung und wähle Rahmen und Schattierung.
- Entferne alle Rahmen bis auf den oberen und bestätige mit OK. Du hast jetzt am Ende deiner Tabelle eine quasi unsichtbare Zeile.
- Markiere dies Zeile noch einmal, klicke rechts darauf und wähle Zellen verbinden.
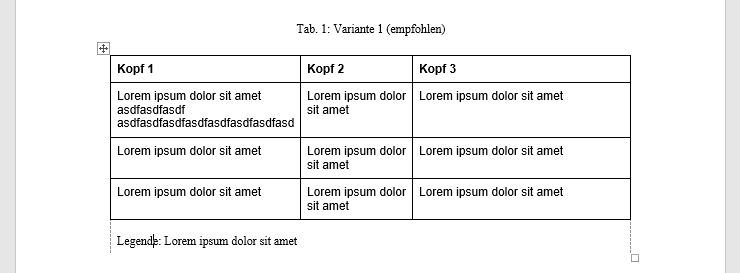
Tipp: Wenn du oben im Reiter Layout auf Gitternetzlinien anzeigen klickst, wird dir anstelle der fehlenden Rahmen eine gestrichelte Linie angezeigt. Die wird nicht mitgedruckt und dient dir zur Orientierung.

In diese leere Zeile in deiner Tabelle kannst du jetzt die Legende packen. Dazu solltest du dir auch eine eigene Formatvorlage anlegen. Gehe so vor:
- Schreibe die Legende in die Zeile.
- Lege eine neue Absatzformatvorlage an und nenne diese bspw. „Tabellenlegende“.
- Wähle als Schriftart Times New Roman, Schriftgröße 10, Zeilenabstand einfach, nicht fett, nicht kursiv, nicht unterstrichen.
- Wähle als Ausrichtung linksbündig.
- Wähle in den Absatzeinstellungen als Abstand vor 7 pt. Der Abstand nach kann bei 0 bleiben.
Immer wenn du eine Legende einfügst, gehe so vor, also erst eine Zeile ohne Linien einfügen, dann die Legende eingeben, dann die Formatvorlage Tabellenlegende einfügen.
Schritt 6: Tabellenverzeichnis anlegen
Sind alle deine Tabellen korrekt beschriftet? Dann kannst du jetzt ein Tabellenverzeichnis anlegen.

Gehe wie folgt vor:
- Beschrifte wirklich alle Tabellen korrekt und einheitlich.
- Setze den Cursor an die Stelle, an der das Verzeichnis eingefügt werden soll.
- Wähle im Reiter Referenzen Abbildungsverzeichnis einfügen. Ein neues Fenster öffnet sich.
- Wähle bei Beschriftung deine Bezeichnung für Beschriftungen, etwa „Tab.“, und bestätige mit OK.
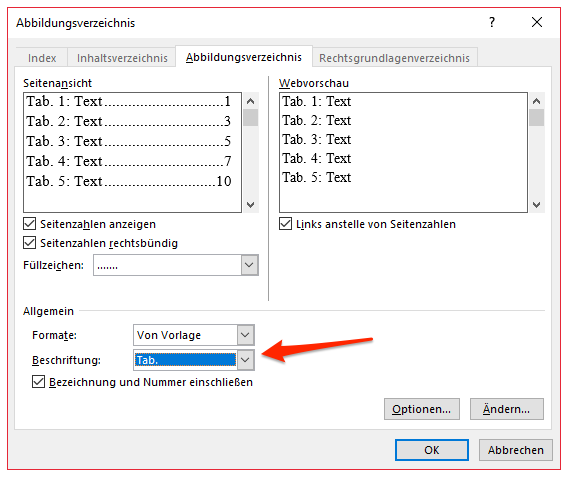
Tipp: Wenn du nur 3, 4 Tabellen in deiner Arbeit hast, brauchst du auch kein Tabellenverzeichnis – es sei denn, es wird dir vorgeschrieben.
Tabelle über mehrere Seiten verteilen
Manchmal ist eine Tabelle so lang, dass sie auf der Folgeseite fortgesetzt werden muss. Versuche das zu vermeiden. Wenn du es nicht vermeiden kannst, gehe wie folgt vor:
- Klicke in die Kopfzeile der Tabelle.
- Wähle im Reiter Layout Überschriften wiederholen. Die Überschriften werden jetzt auf der Folgeseite wiederholt. Zielmlich praktisch für einen Leser.

Eine umfangreiche Tabelle drehen
Manchmal ist eine Tabelle extrem umfangreich. Leider kann man in Word Tabellen nicht sauber einfach drehen. Dafür gibt es aber einen Trick: Man dreht einfach die ganze Seite ins Querformat. Die Seite wird dann später natürlich im Hochformat gebunden.
Das hat allerdings einige Nachteile:
- Man muss mit Abschnittswechseln arbeiten, was die Formatierung komplizierter macht.
- Die Kopfzeile wird mitgedreht und erscheint dann entsprechend am Rand statt oben. Man bekommt die Kopfzeile dann nur mit extrem komplizierten und unsauberen Mitteln irgendwo an den oberen Rand.
So gehst du vor, um eine Querseite einzufügen:
- Unterteile dein Dokument in Abschnitte. Dazu fügst du einen Abschnittsumbruch nächste Seite auf die Seite vor der betreffenden Tabelle ein. Dann fügst du einen Abschnittsumbruch nächste Seite direkt nach die Tabelle ein. Deine Tabelle steht jetzt in einem eigenen Abschnitt.
- Jetzt setze den Cursor in den Abschnitt mit der Tabelle und wähle im Reiter Layout bei Ausrichtung das Querformat.

Tipps zur Formatierung von Tabellen in Bacheloarbeiten
Hier meine abschließenden Tipps zur Gestaltung von Tabellen in Abschlussarbeiten:
- Halte das Layout so einfach wie möglich. Bitte verzichte auf grau hinterlegte Zellen, farbige Linien usw. Die Tabelle soll einem Leser nutzen und nicht einen Gestaltungswettbewerb gewinnen.
- Wenn du eine Tabelle einfügst, denke daran, immer auch aus dem Text heraus auf diese Tabelle zu verweisen (à la „siehe Tab. 3“).
- Tabellen werden immer oberhalb beschriftet. Das macht man so, weil Tabellen sehr lang werden können. Für einen Leser würde es ziemlich anstrengen, wenn er dann immer erst blättern müsste, um die Beschriftung zu finden. Außerdem kommt unten ggf. eine Legende hin.
- Für eine Tabelle brauchst du insgesamt 3 oder 4 Formatvorlagen: die Tabellenformatvorlage, eine Absatzformatvorlage für den Text in der Tabelle, eine Absatzformatvorlage für die Beschriftung und ggf. eine Absatzformatvorlage für die Legende.


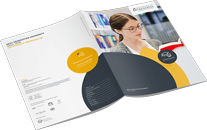 Dieser Anbieter bietet kostenlos Infomaterialien zum Download oder Versand an. Möchten Sie zur Website des Anbieters weitergeleitet werden? Dort finden Sie viele weitere Infos zum Kurs.
Dieser Anbieter bietet kostenlos Infomaterialien zum Download oder Versand an. Möchten Sie zur Website des Anbieters weitergeleitet werden? Dort finden Sie viele weitere Infos zum Kurs.
Fragen & Antworten
or post as a guest
So können Sie die Tabellenformatvorlage anpassen:
1. Auswahl einer Tabelle: Klicken Sie auf eine Tabelle in Ihrem Dokument, um sie auszuwählen.
2. Zugriff auf Tabellenformatvorlagen: Wählen Sie die Registerkarte „Entwurf“ unter „Tabellentools“. Dort finden Sie verschiedene Tabellenformatvorlagen.
3. Anpassen der Formatvorlage: Klicken Sie mit der rechten Maustaste auf die Tabellenformatvorlage, die Sie anpassen möchten (oder eine, die Ihrem gewünschten Stil am nächsten kommt). Wählen Sie „Ändern…“ aus dem Kontextmenü.
4. Formatierung der Schriftart ändern: Im Dialogfenster „Ändern“ klicken Sie auf „Format“ am unteren Rand und wählen „Schriftart…“. Setzen Sie hier die Schriftart auf Verdana und nehmen Sie gegebenenfalls weitere Anpassungen vor. Bestätigen Sie mit „OK“.
5. Anwendung der geänderten Formatvorlage: Nachdem Sie die Formatvorlage angepasst haben, stellen Sie sicher, dass Ihre Tabelle die aktualisierte Formatvorlage verwendet. Wählen Sie die Tabelle aus und klicken Sie auf die angepasste Formatvorlage unter „Tabellentools“.
Durch diese Schritte stellen Sie sicher, dass die gewählte Schriftart (in diesem Fall Verdana) in der gesamten Tabelle und in allen neuen Zeilen oder Spalten, die Sie hinzufügen, verwendet wird. Beachten Sie, dass diese Änderungen nur auf das aktuelle Dokument angewendet werden. Wenn Sie möchten, dass alle zukünftigen Tabellen diese Einstellungen automatisch übernehmen, müssen Sie diese Änderungen in der Standardvorlage Ihres Word-Programms vornehmen.