Literaturverwaltung und Literaturverzeichnis erstellen in Word – so funktioniert es (mit Citavi oder Quellenmanager)
In diesem Tutorial zeige ich dir, welche Art von Literaturverwaltung sich für dich eignen könnte und wie du mit Citavi oder Word Quellennachweise einfügst und ein Verzeichnis anlegst.
Inhalt
- Citavi vs. Quellenmanager: Was eignet sich für wen
- Fazit: Was eignet sich für wen?
- Quellenmanager in Word nutzen: Quellen anlegen und Nachweise einfügen
- Citavi mit Word (für Windows) nutzen: Quellen anlegen und Nachweise einfügen
- Literaturverzeichnis einfügen
- Literaturverzeichnislayouten
- Verzeichnis und Nachweise in statischen Text konvertieren
- Kommentare (1)
Citavi vs. Quellenmanager: Was eignet sich für wen
Quellenmanager Vorteile gegenüber Citavi
- zeitsparend: schneller zu lernen, keine zusätzliche Installation nötig
- leichter zu bedienen: direkt in Word integriert
- günstiger: kostenfrei für Word-User;
- unbeschränkt: mehr als 100 Quellen können eingepflegt werden
- auch in Word für Mac verfügbar
Quellenmanager Nachteile gegenüber Citavi
- Export: Quellen sind nicht mit wenigen Klicks exportierbar
- Zitate/Exzerpte: Zitate können nicht gespeichert werden (könnten aber in einem eigenen Dokument tabellarisch gepflegt werden)
- Stile: geringere Auswahl an Zitierstilen
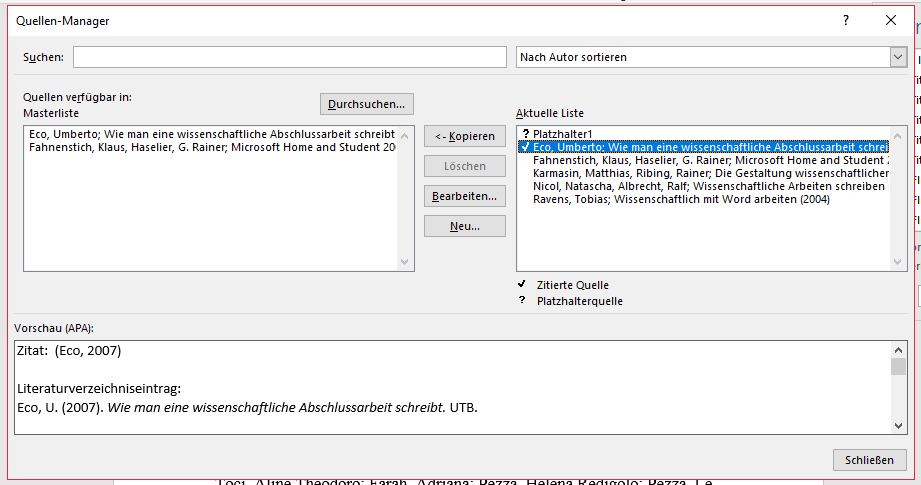
Citavi Vorteile gegenüber Word
- Zitate: Zitate bzw. Exzerpte können zusätzlich gespeichert und verwaltet werden
- mehr Zitierstile zur Auswahl
Citavi Nachteile gegenüber Word
- zeitaufwändiger: sehr viele verschiedene Funktionen, Möglichkeiten und Optionen, die erst einmal gelernt werden müssen; Download, Installation etc. kostet auch Zeit
- Kosten: wer mehr als 100 Quellen speichern will, muss die Vollversion kaufen
- Mac-Nutzer können Citavi nicht nutzen, es gibt nur eine Windows-Version
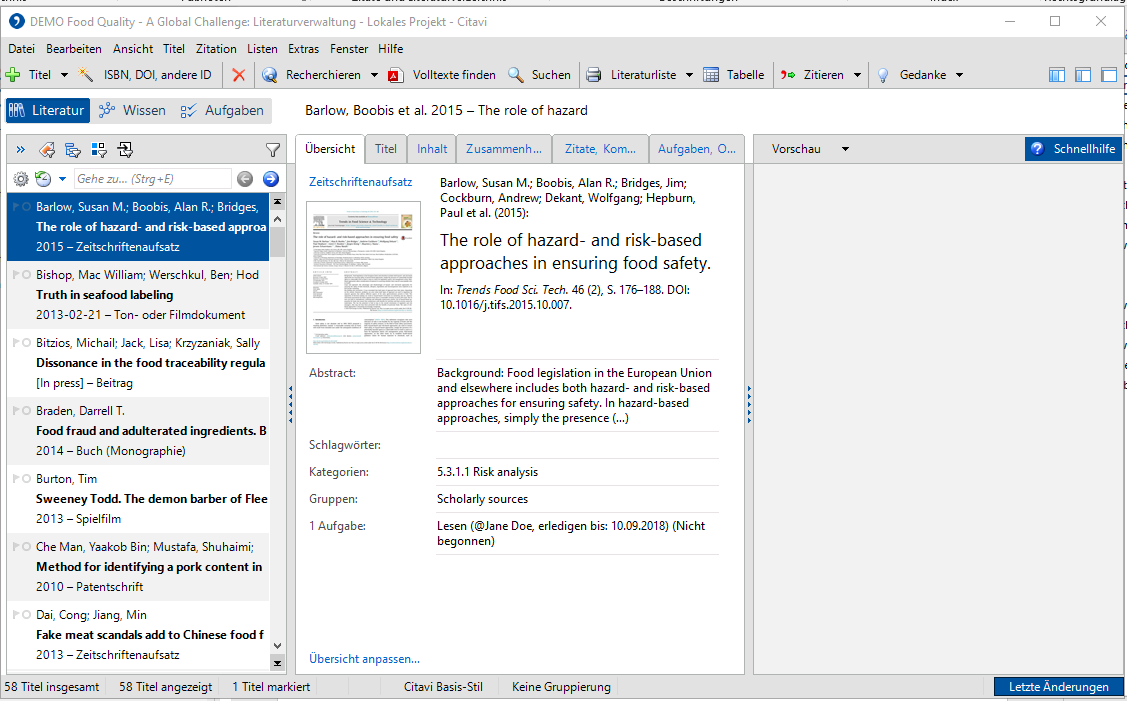
Fazit: Was eignet sich für wen?
Citavi ist eine Art Schweizer Taschenmesser für wissenschaftliche Texte. Citavi ist nicht nur ein Quellenmanager, sondern ein Rechertool. Daher eignet es sich vor allem für:
- Studierende, die eine Karriere im akademischen, ggf. auch journalistischen Bereich anstreben
- Doktoranden
Der Word-Quellenmanager eignet sich vor allem für:
- Bachelorstudierende, die ein Masterstudium, aber keine Promotion anstreben
- Masterstudierende, die nicht promovieren wollen
Quellenmanager in Word nutzen: Quellen anlegen und Nachweise einfügen
So speicherst du eine neue Quelle im Word-Quellenmanager:

- Klicke im Reiter Referenzen auf Quellen verwalten. Der Quellenmanager öffnet sich.
- Klicke auf Neu … Ein weiteres Fenster öffnet sich.
- Wähle den Quellentyp, also etwa Buch oder Artikel.
- Gib die Einzelheiten deiner Quelle ein, also etwa Autor/Autoren,Titel, Jahr und Ort und bestätige mit OK.
- Im Bereich „Aktuelle Liste“ taucht jetzt deine Quelle auf. Klicke darauf. Wenn du nun auf Kopieren klickst, kannst du deine Quelle in die Masterliste kopieren. Das heißt, dass deine Quelle dann auch global dokumentübergreifend verfügbar wäre.
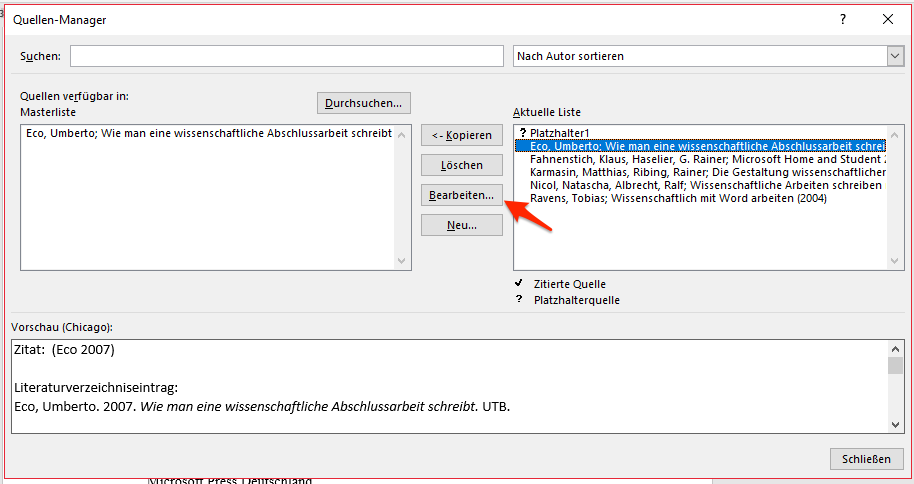
So fügst du einen Quellennachweis ein:
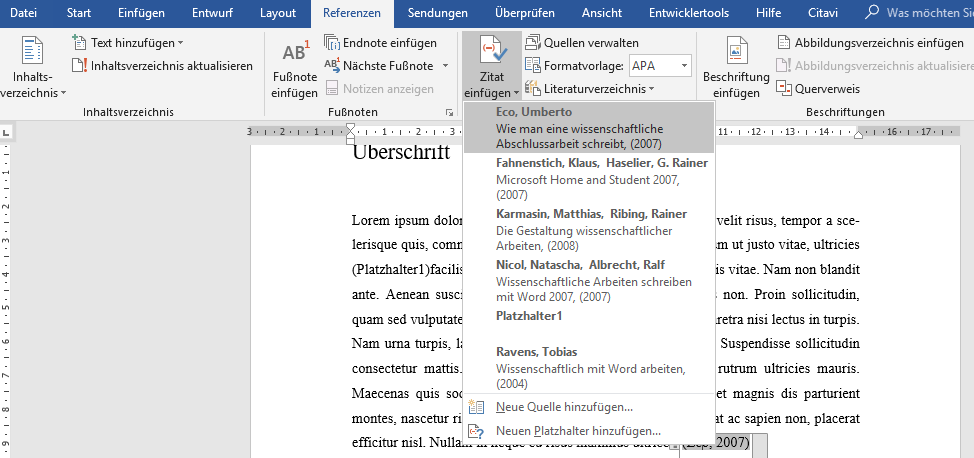
- Im Reiter Referenzen wähle bei Formatvorlage deinen Zitierstil, bspw. „Chicago“ oder „APA“. Die Nachweise werden dann im Autor-Jahr-System eingefügt.
- Setze den Cursor an die Stelle, an welcher der Nachweis eingefügt werden soll. Also entweder in eine Fußnote (empfohlen) oder in den Text bspw. nach ein Zitat.
- Gehe im Reiter Referenzen auf Zitat einfügen und wähle die Quelle. Der Nachweis wird jetzt eingefügt.
- Willst du eine Seitenzahl hinzufügen? Klicke rechts auf den Nachweis und wähle „Zitat bearbeiten“. Gib bei „Seiten“ deine Seitenangabe ein, etwas „S. 15-21“.
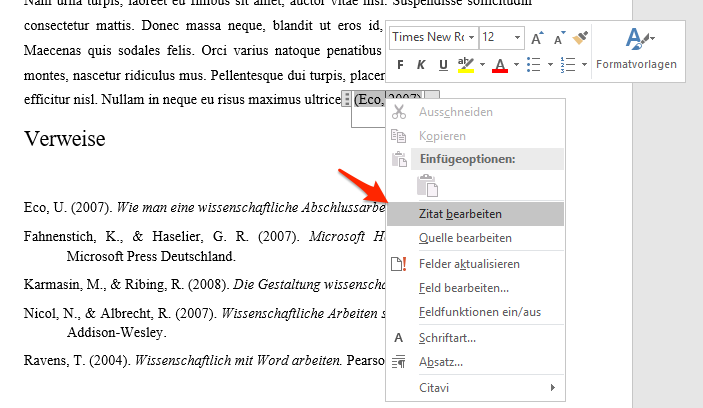
Citavi mit Word (für Windows) nutzen: Quellen anlegen und Nachweise einfügen
Citavi kannst du auf citavi.com herunterladen. Voraussetzung: Du nutzt einen Windows-Rechner.
Nach der Installation integriert das Programm sich direkt in Word. Ein neuer Reiter taucht in der Word-Menüleiste auf.

In Citavi arbeitest du mit Projekten. Das kann z. B. das Projekt „Bachelorarbeit sein“. Dieses Projekt kannst du dann mit deinem Word-Dokument verknüpfen, um Quellennachweise einzufügen.
So legst du ein neues Projekt an:
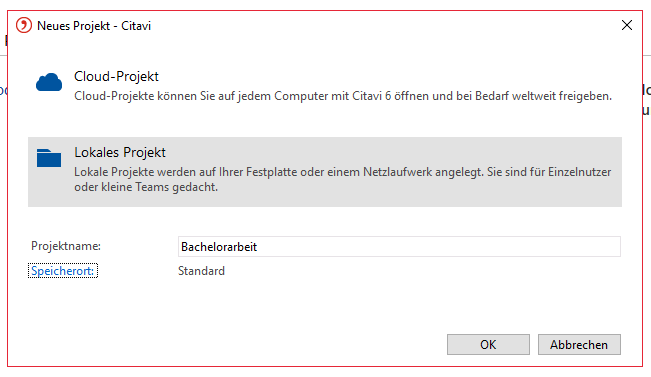
- Öffne das Programm Citavi (außerhalb von Word).
- Klicke unten auf den Button Neues Projekt.
- Wähle Lokales Projekt und gib deinen Projektnamen ein, etwas „Bachelorarbeit“.
- Klicke auf Speicherort und wähle dort den Windows-Ordner, in dem du deine Bachelorarbeit gespeichert hast (optional, aber empfohlen).
- Nun gehe zurück in dein Word-Dokument und öffne den Citavi-Aufgabenbereich im Reiter Citavi.
- Klicke auf „Anderes Projekt verknüpfen“ (falls dein neues Projekt „Bachelorarbeit“ noch nicht in der Liste steht).
- Wähle dein neues Projekt. Jetzt lädt Citavi dein Projekt in die Seitenleiste von Word. Über diese Seitenleiste kannst du nun auf deine Quellen zugreifen und sie in Word einfügen.
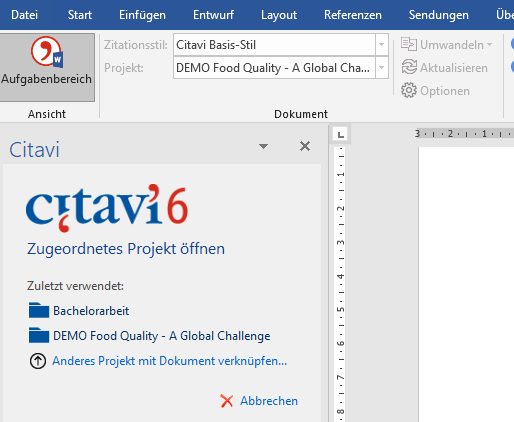
So legst du eine neue Quelle mit Citavi an:
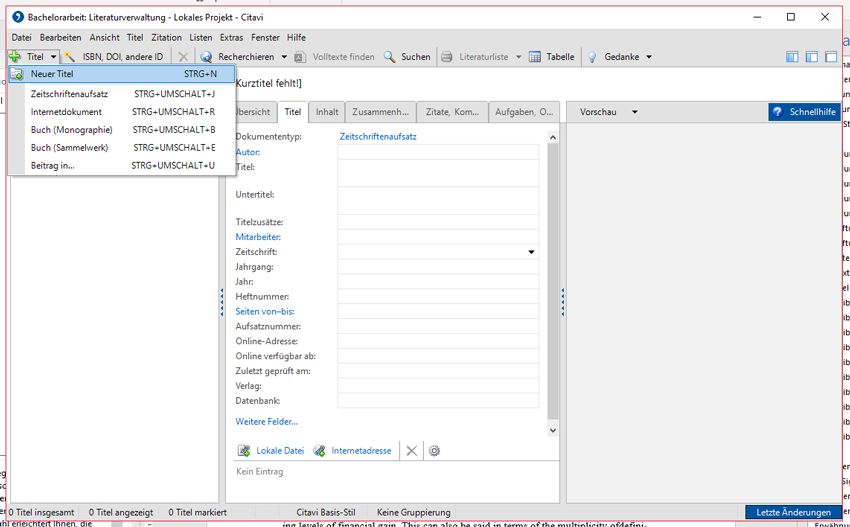
- Öffne dein Projekt in Citavi (außerhalb von Word).
- Klicke auf Titel und wähle Neuer Titel.
- Wähle deinen Dokumenttyp, etwa „Buch (Monographie)“. Du kannst die Typen übrigens sortieren, je nachdem, welche du besonders häufig verwendest.
- Jetzt kannst du direkt in die Felder die Daten eingeben, also Autor, Titel, Jahr usw.
- Jetzt gehe zurück in dein Word-Dokument. Im Citavi-Aufgabenbereich sollte jetzt deine neue Quelle auftauchen.
So fügst du einen Quellennachweis in dein Dokument ein:
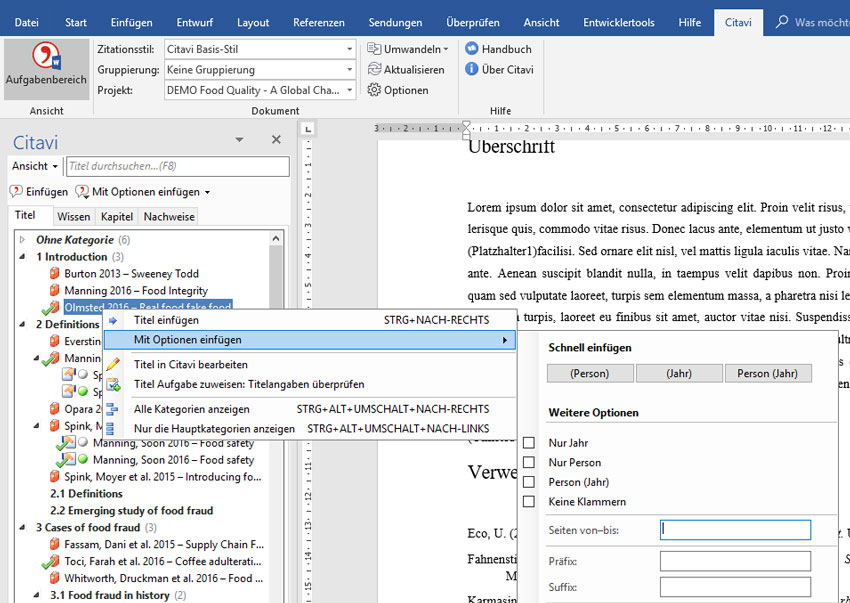
- Wähle im Citavi-Aufgabenbereich deinen gewünschten Zitationsstil. Mit dem Citavi-Basisstil kannst du deinen Nachweis im Autor-Jahr-System einfügen.
- Setze den Cursor an die Stelle, an welcher der Nachweis eingefügt werden soll. Also entweder in eine Fußnote (empfohlen) oder in den Text bspw. nach ein Zitat.
- Klicke im Citavi-Aufgabenbereich doppelt auf deine Quelle. Der Nachweis wird jetzt in den Text eingefügt.
- Oder: Wenn du zusätzlich eine Seitenangabe einfügen möchtest, klicke mit der rechten Maustaste auf die Quelle und wähle „Mit Optionen einfügen“. Dann kannst du deine Seiten mit angeben.
Literaturverzeichnis einfügen
So fügst du ein Literaturverzeichnis deiner Quellen mit dem Word-Quellenmanager ein:

- Setze den Cursor an die Stelle, an der du dein Verzeichnis einfügen willst.
- Klicke im Reiter Referenzen auf „Literaturverzeichnis“, „Literaturverzeichnis einfügen“. Dein Verzeichnis wird grau hinterlegt eingefügt.
- Klicke rechts auf dein Verzeichnis und wähle Felder aktualisieren. So kannst du dein Verzeichnis aktualisieren, sobald du neue Quellen im Quellenmanager angelegt hast.
Fo fügst du ein Literaturverzeichnis deiner Quellen mit Citavi ein:
- Füge einen ersten Quellennachweis mit Citavi in dein Dokument ein. Das Word-Add-In von Citavi erstellt dir automatisch ein Literaturverzeichnis am Ende deines Dokuments.
- Verschiebe das Literaturverzeichnis an die Stelle im Dokument, an der du das Verzeichnis haben möchtest. Klicke dazu rechts auf den kleinen Button oben links am Verzeichnis, um das gesamte Verzeichnis zu markieren. Dann klicke rechts darauf und wähle „Ausschneiden“. Jetzt setze den Cursor an die Stelle, an der das Verzeichnis stehen soll und klicke rechts. Wähle „Einfügen“.
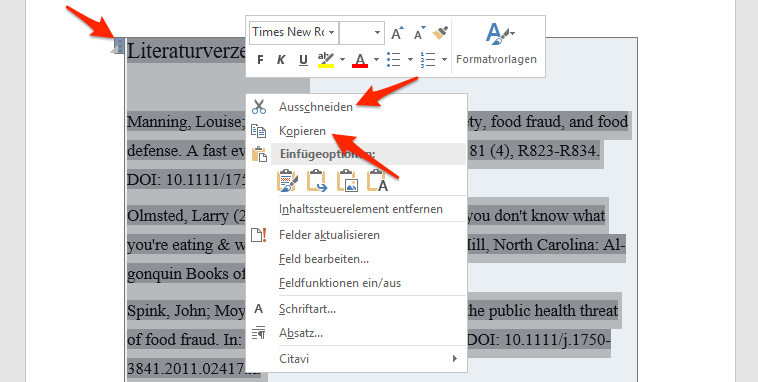
Das Citavi-Literaturverzeichnis wird automatisch erweitert, sobald du neue Quellennachweise einfügst.
Literaturverzeichnislayouten
Ein professionell formatieres Literaturverzeichnis kann so aussehen:
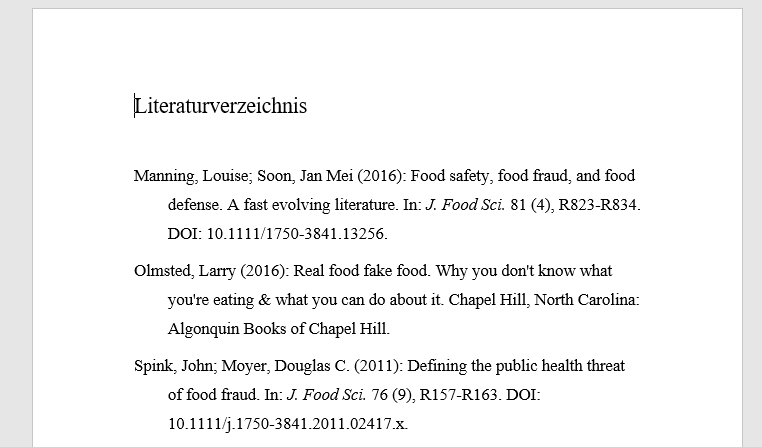
So kannst du das Verzeichnis gestalten, wenn du den Word Quellenmanager nutzt:
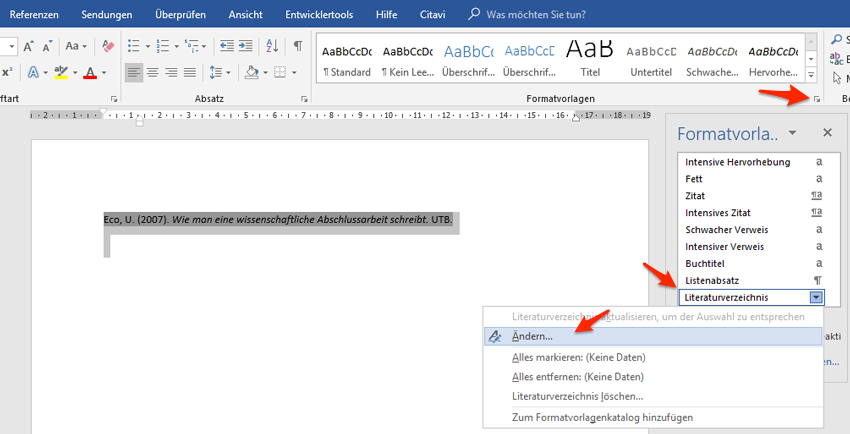
- Füge deine Literaturliste in dein Dokument ein.
- Öffne die Liste der Formatvorlagen in Word. Klicke dazu auf den Button im Reiter Start bei „Formatvorlagen“.
- Suche in der Liste der Formatvorlagen nach der Vorlage „Literaturverzeichnis“, klicke rechts darauf und wähle „Ändern“.
- Gib bei Schriftart z. B. an „Times New Roman“, Schriftgröße 12, bei Ausrichtung wähle linksbündig und bei Zeilenabstand 1,5-fach.
- Klicke nun auf Format und „Absatz“. Dort stellt du bei Abstand nach 9 pt ein und bei Sondereinzug „Hängend 1 cm“.
- Bestätige alles mit OK, dein Literaturverzeichnis sollte jetzt professioneller dargestellt werden.
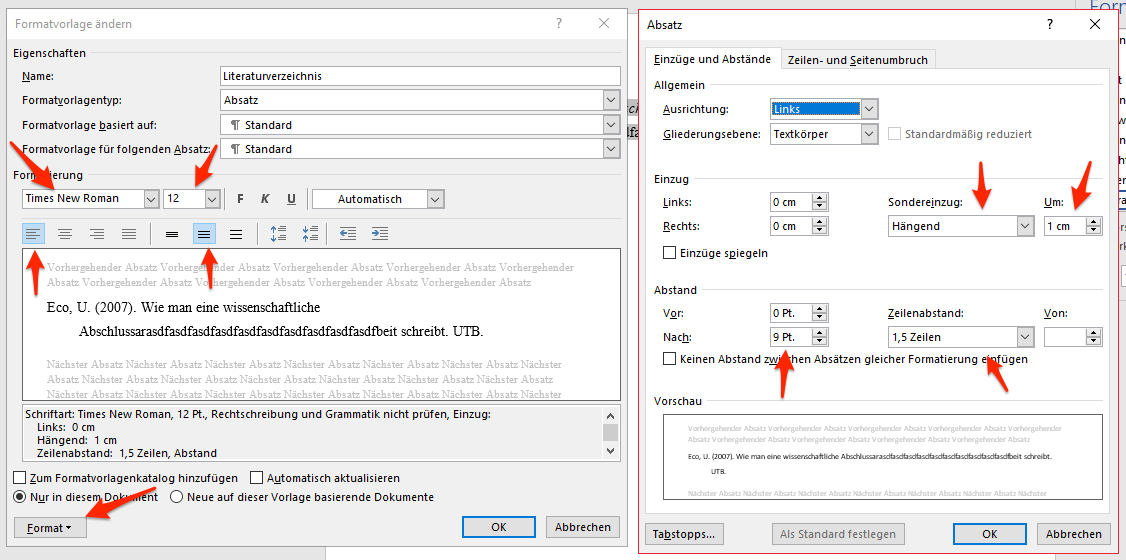
So kannst du das Verzeichnis gestalten, wenn du Citavi nutzt:
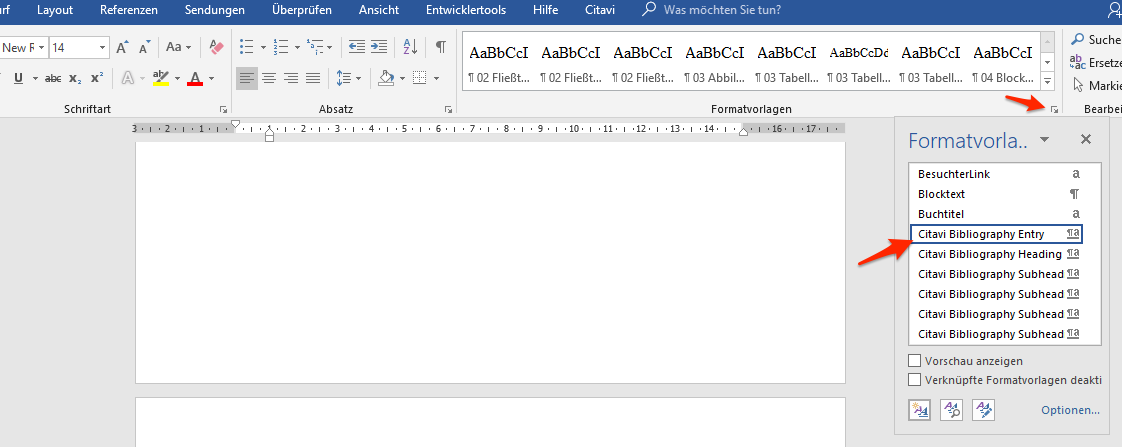
- Füge deine Literaturliste in dein Dokument ein.
- Öffne die Liste der Formatvorlagen in Word. Klicke dazu auf den Button im Reiter Start bei „Formatvorlagen“.
- Suche in der Liste der Formatvorlagen nach der Vorlage „Citavi Bibliography Entry“, klicke rechts darauf und wähle „Ändern“.
- Gib bei Schriftart z. B. an „Times New Roman“, Schriftgröße 12, bei Ausrichtung wähle linksbündig und bei Zeilenabstand 1,5-fach.
- Klicke nun auf Format und „Absatz“. Dort stellt du bei Abstand nach 9 pt ein und bei Sondereinzug „Hängend 1 cm“.
- Bestätige alles mit OK, dein Literaturverzeichnis sollte jetzt professioneller dargestellt werden.
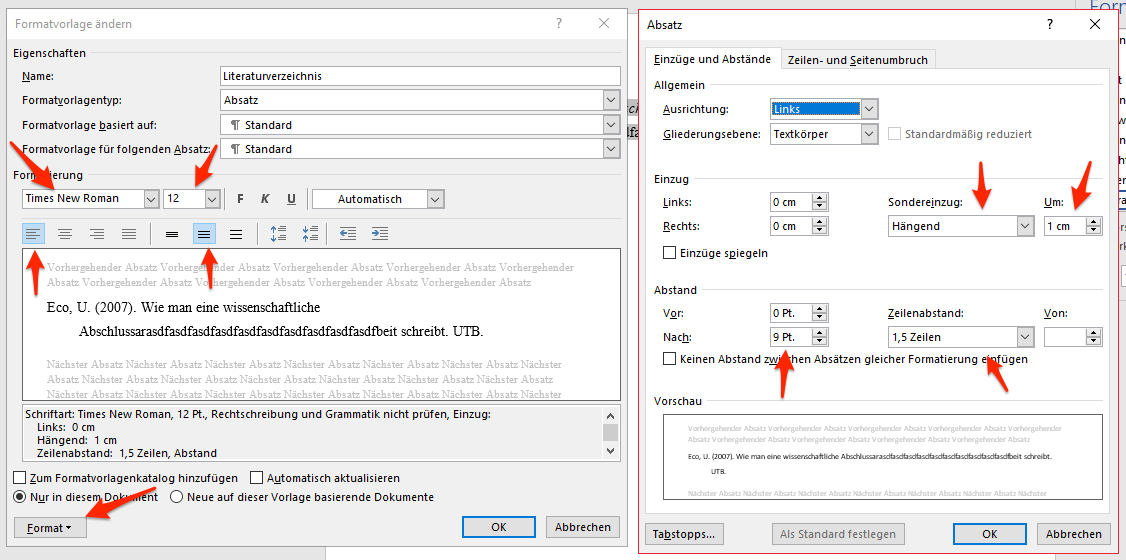
Benutzt du weder Citavi noch den Quellenmanager? Dann gehe wie folgt vor:
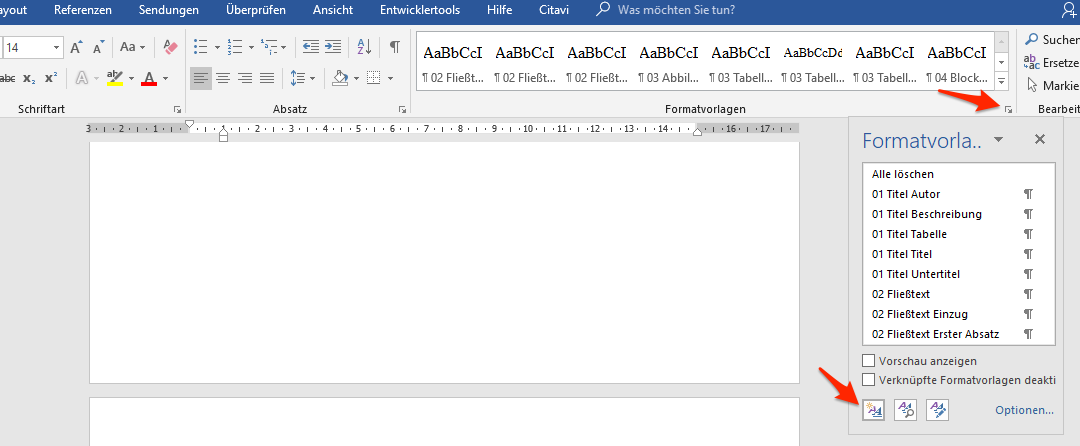
- Füge deine Literaturliste in dein Dokument ein.
- Öffne die Liste der Formatvorlagen in Word. Klicke dazu auf den Button im Reiter Start bei „Formatvorlagen“.
- Klicke unten links auf den Button, um eine neue Vorlage anzulegen. Gib der Vorlage einen Namen, etwa „Literaturverzeichnis“
- Gib bei Schriftart z. B. an „Times New Roman“, Schriftgröße 12, bei Ausrichtung wähle linksbündig und bei Zeilenabstand 1,5-fach.
- Klicke nun auf Format und „Absatz“. Dort stellt du bei Abstand nach 9 pt ein und bei Sondereinzug „Hängend 1 cm“.
- Bestätige alles mit OK.
- Markiere dein gesamtes Literaturverzeichnis.
- Klicke auf die Vorlage „Literaturverzeichnis“ in der Liste, damit diese Vorlage deinem Verzeichnis zugewiesen wird.
Verzeichnis und Nachweise in statischen Text konvertieren
Wenn du mit Citavi oder dem Quellenmanager arbeitest, solltest du dein Verzeichnis in statischen Text umwandeln. Und zwar ganz zum Schluss, bevor du eine PDF-Datei erstellst, also wenn deine Arbeit final und druckreif ist.
Deine Literaturverzeichnis ist dann nicht mehr änderbar über den Quellenmanager oder Citavi. So kannst du sicher gehen, dass es auch auf anderen PCs angezeigt werden kann und nicht irgendwie verloren geht, sondern fest im Text integriert bleibt.
So wandelst du das Literaturverzeichnis in statischen Text um:
- Markiere das gesamte Verzeichnis.
- Quellenmanager: drücke STRG+SHIFT+F9.
- Citavi: Rechtsklick und Klick auf „Inhaltssteuerelement entfernen“


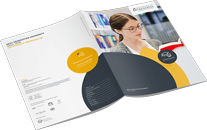 Dieser Anbieter bietet kostenlos Infomaterialien zum Download oder Versand an. Möchten Sie zur Website des Anbieters weitergeleitet werden? Dort finden Sie viele weitere Infos zum Kurs.
Dieser Anbieter bietet kostenlos Infomaterialien zum Download oder Versand an. Möchten Sie zur Website des Anbieters weitergeleitet werden? Dort finden Sie viele weitere Infos zum Kurs.
Fragen & Antworten
or post as a guest