Kapitelüberschriften in Kopfzeilen in Word: So funktioniert es in 3 einfachen Schritten
Hier zeige ich dir, wie du die Kapitelüberschriften in die Kopfzeile bekommst, wie du Kopfzeilen formatierst und wie man wechselnde Kopfzeilen in Word formatiert. Diese Art von Kopfzeilen nennt man übrigens lebende Kolumnentitel.
Inhalt
- Schritt 1: Überschriften mit Formatvorlagen auszeichnen
- Schritt 2: Kopfzeilen präparieren und Kopfzeilen-Optionen festlegen
- Schritt 3: Feldfunktion für Überschriften in Kopfzeile einfügen
- Kopfzeile von Deckblatt entfernen
- Layout der Kopfzeile anpassen
- Wechselnde Kopfzeile (Überschrift 1 links, Überschrift 2 rechts)
- Vorlage für lebende Kolumnentitel
- Kommentare (18)
Die Überschriften bekommst du wie folgt in die Kopfzeile:
- Zeichne sämtliche Überschriften in deinem Dokument mit Formatvorlagen aus. Nutze dafür die Formatvorlagen „Überschrift 1“, „Überschrift 2“ etc. Diese Vorlagen sind von Word bereits vorinstalliert.
- Klicke doppelt auf eine Kopfzeilen in deiner Arbeit, um die Kopfzeile zu editieren.
- Klicke im Reiter Einfügen auf „Schnellbausteine“ und wähle „Feld“.
- Suche aus der Liste die Feldfunktion „StyleRef“ und klicke darauf. Nun wähle daneben die Formatvorlage „Überschrift 1“ (oder diejenige für deine Überschrift). Bestätige mit OK.
Hier die einzelnen Schritte im Detail erklärt:
Schritt 1: Überschriften mit Formatvorlagen auszeichnen
Da du hier mit Formatvorlagen arbeiten musst, lass dir zuerst die Liste aller Formatvorlagen in Word anzeigen.
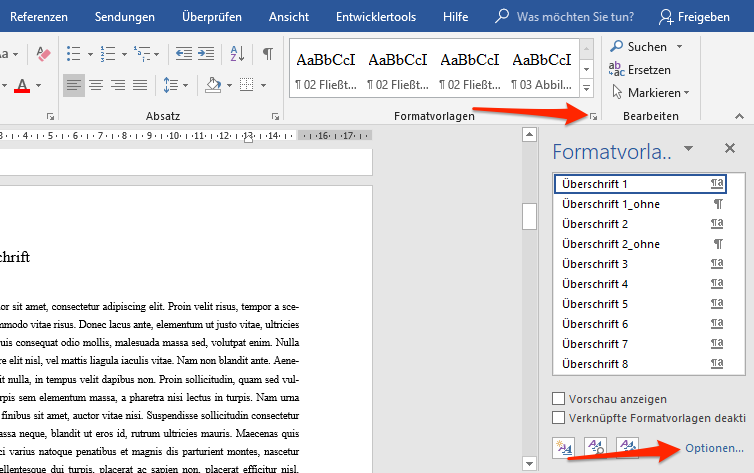
- Klicke auf den Formatvorlagen-Button, um die Liste einzublenden (siehe Abbildung oben).
- Klicke in der Liste der Formatvorlagen auf Optionen und stelle ein, dass alle Formatvorlagen alphabetisch sortiert angezeigt werden sollen.
- Setze nun den Cursor auf eine Überschrift und klicke dann auf die entsprechende Vorlage. Bei einer Überschrift erster Ordnung (also einer Kapitelüberschrift) weist du also die Vorlage Überschrift 1 zu. Das solltest du mit allen Überschriften und Unterüberschriften in deinem Dokument machen.
Schritt 2: Kopfzeilen präparieren und Kopfzeilen-Optionen festlegen
Bitte mach dich noch mit 2 wichtigen Kopfzeilen-Optionen vertraut. Setze dazu den Cursor in die Kopfzeile (Doppelklick auf Kopfzeile).

Mit der Option Erste Seite anders legst du fest, dass immer die Kopfzeile auf der ersten Seite im Dokument oder eines neuen Abschnitts anders gestaltet werden kann als die Folge-Kopfzeilen. Diese Option benötigen die wenigsten von euch, die eine Bachelorarbeit oder Masterarbeit schreiben. Achte also darauf, dass diese Option deaktiviert ist. Du solltest diese Option in allen Kopfzeilen deaktivieren, fall du mit Abschnitten arbeitest.
Die Option Mit vorheriger verknüpfen gibt es nur, wenn du auch mit Abschnitten arbeitest. Dann legst du damit fest, dass der Inhalt der Kopfzeilen immer vom vorherigen Abschnitt übernommen wird. So kannst du die Kopfzeilen für einzelne Kopfzeilen ganz individuell beschriften. In der Regel kannst du diese Option aktiviert lassen.
Schritt 3: Feldfunktion für Überschriften in Kopfzeile einfügen
So fügst du die Überschriften in die Kopfzeile ein:

- Setze den Cursor in die Kopfzeile.
- Wähle im Reiter Einfügen Schnellbausteine -> Feld. Ein neues Fenster öffnet sich (siehe Abbildung unten).
- Suche aus der Liste die Feldfunktion StyleRef. StyleRef steht für Stylesheet (Formatvorlage) und Reference, ist also ein Verweis auf eine Formatvorlage.
- In der Mitte kannst du nun nach der Formatvorlage Überschrift 1 suchen. Klicke auf ok. Die Überschrift 1 sollte nun in der Kopfzeile auftauchen.
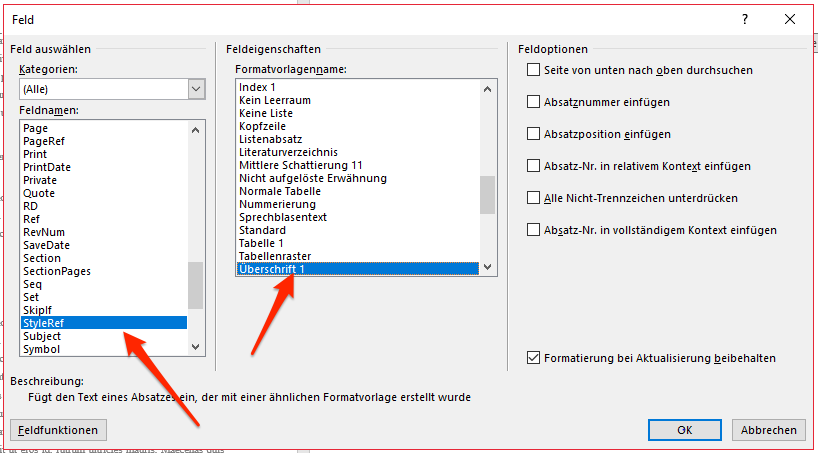
Kopfzeile von Deckblatt entfernen
Um die Kopfzeile vom Titelblatt zu entfernen, hast du 2 Möglichkeiten.
- Entweder du arbeitest schon mit Abschnitten. Dann teilst du dein Dokument so auf, dass das Deckblatt Abschnitt 1 ist. Das kannst du mithilfe von Abschnittumbrüchen realisieren. So kannst du die Kopfzeile einfach vom Deckblatt löschen.
- Oder du nutzt die Option Erste Seite anders (siehe oben). Dann kannst du die Kopfzeile der ersten Seite in deinem Dokument ganz individuell formatieren, also auch einfach rauslöschen.
Layout der Kopfzeile anpassen
Das Layout der Kopfzeile kannst du bswp. über die Formatvorlage Kopfzeile anpassen. Suche in der Liste diese Vorlage, klicke rechts auf die Vorlage und dann auf „ändern“.
Hier noch ein paar Tipps für das Layout der Kopfzeilen und Seitenzahlen.
- Setze die Seitenzahl entweder zentriert in die Fußzeile. Dann solltest du auch den Text der Kopfzeile zentrieren, wenn es welchen gibt.
- Oder du setzt die Seitenzahl zusammen mit der aktuellen Kapitelüberschrift in die Kopfzeile. Dann sollte die Seitenzahl rechts außen stehen, die Kapitelüberschrift links außen (wie in der Abbildung unten).
- Die Schriftgröße der Kopfzeilen sollte 10 betragen, wenn die Schrift im Haupttext 12pt groß ist.
- Den Text in den Kopfzeilen und Fußzeilen bitte nicht kursiv und auch nicht fett setzen. Außnahme: Du nutzt Garamond als deine Haupttschriftart, dann kannst du auch die Seitenzahlen in Garamond kursiv setzen, das wirkt edel.
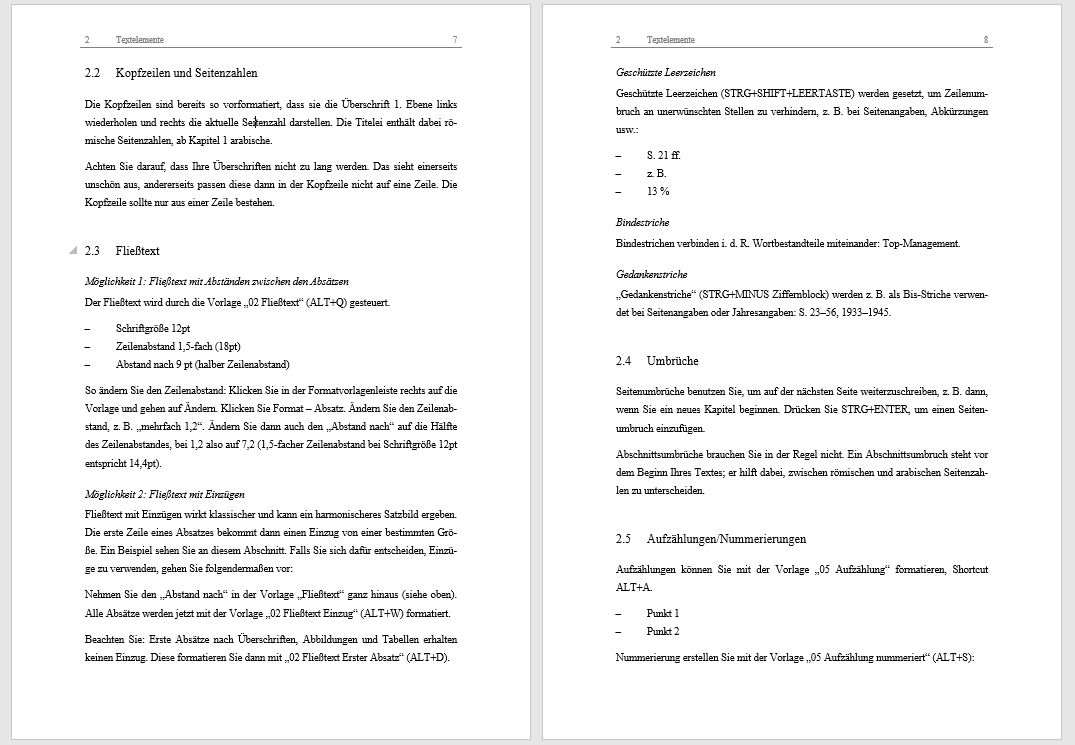
Wechselnde Kopfzeile (Überschrift 1 links, Überschrift 2 rechts)
Unterschiedliche Kopfzeilen rechts und links setzt man normalerweise in Büchern. Wenn du eine Bachelorarbeit oder Masterarbeit schreibst, solltest du das nicht machen. Wenn du deine Dissertation für den Verlagsdruck vorbereitest, könntest du dein Buch so gestalten. Ich rate aber davon ab, da es die Formatierungsarbeit sehr kompliziert macht. Dennoch zeige ich dir hier, wie du vorgehen kannst:
- Setze den Cursor in einer Kopfzeile.
- Setze dann in den Kopfzeilen-Optionen das Häkchen bei Gerade & ungerade Seiten unterschiedlich. In deinen Kopfzeilen steht jetzt immer, welche Kopfzeile zu einer geraden Seite gehört (S. 2, 4, 6 usw.) und welche Kopfzeile zu einer ungeraden Seite (S. 1, 3, 5 usw.).
- Setze den Cursor auf eine rechte, gerade Seite. Füge eine Feld ein, wie oben bei Schritt 3 beschrieben. Als Formatvorlage wählst du hier Überschrift 2.

Tipps für wechselnde Kopfzeilen:
- Du solltest jetzt mit Abschnitten arbeiten und dein Dokument in Abschnitte unterteilen. Ein neuer Abschnitt geht immer bei einem neuen Kapitel los.
- Gerade Seiten sollten immer rechte Seiten sein. Das heißt, dass die allererste Seite im Dokument eine rechte gerade Seite ist. Entsprechend musst du ggf. eine Leerseite einfügen, die dann aus der PDF-Datei entfernt wird. Ich hab dir gesagt, dass das kompliziert wird :)
- Ein neues Kapitel sollte immer auf einer rechten, geraden Seite beginnen.
- Neue Kapitelseiten stehen möglichst ohne Kopfzeile und ohne Seitenzahl. Das kannst du mit der Option Erste Seite anders festlegen.
Mehr dazu kannst du auch hier nachlesen: Wie formatiere ich die Kopfzeilen unterschiedlich?
Vorlage für lebende Kolumnentitel
Ich gebe zu, dass die Arbeit mit lebenden Kolumnentiteln bzw. Überschriften in den Kopfzeilen etwas kompliziert ist. Nutze einfach unsere Dokumentvorlage für Abschlussarbeiten, dort haben wir all das bereits vorformatiert. Die Vorlage kannst du hier herunterladen: Formatvorlage für Bachelorarbeiten, Masterarbeiten, Dissertationen.


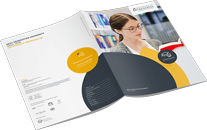 Dieser Anbieter bietet kostenlos Infomaterialien zum Download oder Versand an. Möchten Sie zur Website des Anbieters weitergeleitet werden? Dort finden Sie viele weitere Infos zum Kurs.
Dieser Anbieter bietet kostenlos Infomaterialien zum Download oder Versand an. Möchten Sie zur Website des Anbieters weitergeleitet werden? Dort finden Sie viele weitere Infos zum Kurs.
Fragen & Antworten
or post as a guest
Um mehrere Überschriften anzuzeigen, könnten Sie versuchen, mehrere "StyleRef"-Felder zu kombinieren, jedes für eine spezifische Überschriftsformatierung. Beachten Sie jedoch, dass dies eine recht anspruchsvolle Aufgabe sein kann, da Word nicht nativ für das Anzeigen mehrerer dynamischer Überschriften in Kopfzeilen ausgelegt ist.
Hier sind ein paar Ideen:
Mehrere StyleRef-Felder verwenden: Sie könnten versuchen, separate "StyleRef"-Felder für jede Überschriftenformatierung (z.B. "Überschrift 1", "Überschrift 2") zu platzieren, in der Hoffnung, dass sie die verschiedenen Überschriften auf der Seite erfassen.
Manuelle Aktualisierung: Wenn Ihre Arbeit ein festes Layout hat, könnten Sie die Kopfzeilen manuell auf jeder Seite aktualisieren, um die entsprechenden Überschriften widerzuspiegeln.
Makros verwenden: Eine fortgeschrittenere Methode wäre die Verwendung von Makros in Word, um dynamisch die Überschriften auf der aktuellen Seite zu erfassen und in der Kopfzeile anzuzeigen. Dies erfordert jedoch Kenntnisse in VBA (Visual Basic for Applications).
Diese Methoden können ziemlich komplex sein und erfordern eine gewisse Erfahrung mit Words fortgeschrittenen Funktionen.
Vielen Dank für deinen Beitrag, dieser hat mir sehr geholfen. Die Kopfzeile wird in meine ganzen Dokument so übernommen wie ich das möchte. Nur auf der dritten Seiten von meinen Inhaltsverzeichnis erscheint sie nicht. Wenn ich es manuell einfügen möchte oder es erneut versuche, kommt auf allen Seiten die Kopfzeile doppelt, nur auf der genannten Seite noch immer nichts. Kannst du mir weiterhelfen?
Liebe Grüsse
Anna K.
Hier sind ein paar Schritte, die Sie ausprobieren können:
1. Überprüfen Sie die Abschnittseinstellungen: Gehen Sie zur dritten Seite des Inhaltsverzeichnisses und überprüfen Sie, ob es sich um einen neuen Abschnitt handelt. Wenn ja, müssen Sie möglicherweise die Kopfzeileneinstellungen für diesen Abschnitt separat anpassen.
2. Verknüpfung mit vorheriger Kopfzeile: Stellen Sie sicher, dass die Option "Mit vorheriger verknüpfen" für die Kopfzeile in diesem Abschnitt aktiviert ist. Dies gewährleistet, dass die Kopfzeile des vorherigen Abschnitts auch auf diese Seite übertragen wird.
3. Manuelle Anpassung: Wenn die automatische Übertragung der Kopfzeile nicht funktioniert, können Sie versuchen, die Kopfzeile manuell auf der betreffenden Seite einzufügen. Achten Sie dabei darauf, dass Sie nicht versehentlich die Einstellungen für andere Abschnitte ändern.
4. Einstellungen für besondere Seiten: Manchmal gibt es spezielle Einstellungen für Titelseiten oder Inhaltsverzeichnisse, die die Anzeige von Kopfzeilen beeinflussen können. Überprüfen Sie, ob solche Einstellungen Ihr Problem verursachen könnten.
Lieben Gruß,
Lara
Du arbeitest mit einer Tabelle. Füge eine Tabelle mit 1 Zeile und 2 Spalten ein. Links fügst du dann das Hauptkapitel ein, rechts die Seitenzahl. Die Text in der rechten Zelle formatierst du auch rechtsbündig.
Dann machst du die Tabelle unsichtbar, also formatierst die Tabelle so, dass die Linien verschwinden. Das geht, wenn du rechts auf die Tabelle klickst und über die Tabelleneigenschaften -> Rahmen und Schattierung die Rahmenlinien komplett entfernst.
Schau mal in die Vorlage, die du dir hier runterladen kannst, da ist das so umgesetzt.
Ideen?
Eigentlich simpel und dennoch bin ich am Verzweifeln.
Sobald ein Abschnitt mehr als eine Seite hat, wird die Überschrift in der Kopf-/Fußzeile nur auf der ersten Seite des Abschnitts angezeigt und gedruckt.
Für Hilfe wäre ich dankbar
Um das Problem zu lösen, gehen Sie wie folgt vor:
1. Doppelklicken Sie auf die Kopfzeile der ersten Seite eines Abschnitts, um die Bearbeitung der Kopf-/Fußzeile zu aktivieren. Dadurch werden auch die Registerkarten „Kopf- und Fußzeilentools“ bzw. „Entwurf“ angezeigt.
2. Überprüfen Sie die Option „Erste Seite anders“: Auf der Registerkarte „Entwurf“ unter „Kopf- und Fußzeilentools“ sollten Sie eine Option namens „Erste Seite anders“ sehen. Wenn diese Option aktiviert ist (angehakt), bedeutet dies, dass für die erste Seite eines Abschnitts eine separate Kopf- bzw. Fußzeile definiert ist.
3. Deaktivieren Sie die Option „Erste Seite anders“: Entfernen Sie das Häkchen bei dieser Option. Dadurch wird die Kopf-/Fußzeile der ersten Seite des Abschnitts auf alle Seiten des Abschnitts angewendet.
4. Anpassen der Kopfzeile: Falls erforderlich, passen Sie nun die Kopfzeile an, um sicherzustellen, dass die Überschrift auf allen Seiten des Abschnitts korrekt erscheint.
5. Wiederholen Sie die Schritte für alle Abschnitte: Überprüfen Sie alle Abschnitte Ihres Dokuments und stellen Sie sicher, dass die Option „Erste Seite anders“ überall deaktiviert ist, wo Sie eine einheitliche Kopf-/Fußzeile wünschen.
Beachten Sie, dass die Einstellung „Erste Seite anders“ für jeden Abschnitt einzeln festgelegt wird. Daher müssen Sie diese Einstellung in jedem Abschnitt überprüfen und gegebenenfalls ändern.
Genau das was ich gebraucht hab.
Thx Christian
DANKE, DANKE, DANKE!!