Wie kann ich das Layout von Fußnoten gestalten?
Hier zeige ich Ihnen, wie Sie Fußnoten sauber gestalten können, damit der Text in Fußnoten immer bündig untereinander steht.
Inhalt
Die Fußnoten können Sie in Word wie folgt sauber gestalten:
- Suchen Sie die Formatvorlage „Fußnotentext“ und bearbeiten Sie diese.
- Wählen Sie als Schrift entweder Times New Roman (10 pt, Zeilenabstand 1,2-fach oder einfach) oder Arial (9 pt, Zeilenabstand 1,2-fach oder einfach).
- Setzen Sie einen Tabstopp von 1,25 cm.
- Setzen Sie einen Sondereinzug hängend von 1,25 cm.
Hier die einzelnen Schritte im Detail erklärt:
Fußnote einfügen und sauber platzieren
Eine Fußnote fügen Sie in Ihr Dokument wie folgt ein:

- Setzen Sie den Cursor an die Stelle, an der Sie die Fußnote einfügen wollen.
- Klicken Sie im Reiter „Referenzen“ auf „Fußnote einfügen“ oder drücken Sie STRG+ALT+F. Eine Fußnotenzahl wird eingefügt sowie die zugehörige Fußnote am Ende der Seite.
Eine Fußnote am Ende des Satzes nach dem Satzzeichen bezieht sich auf den gesamten Satz.1 Eine Fußnote nach einem Wort oder nach einem Begriff2 bezieht sich nur auf dieses Wort oder den Begriff. Eine Fußnote „nach einem Zitat in Gänsefüßchen“3 bezieht sich auf das ganze Zitat.
1 Diese Fußnote bezieht sich auf den gesamten Satz.
2 Diese Fußnote bezieht sich nur auf das Wort Begriff.
3 Diese Fußnote bezieht sich auf das ganze Zitat.
Fußnoten-Layout: Fußnoten sauber formatieren
So könnten professionell gestaltete Fußnoten aussehen:
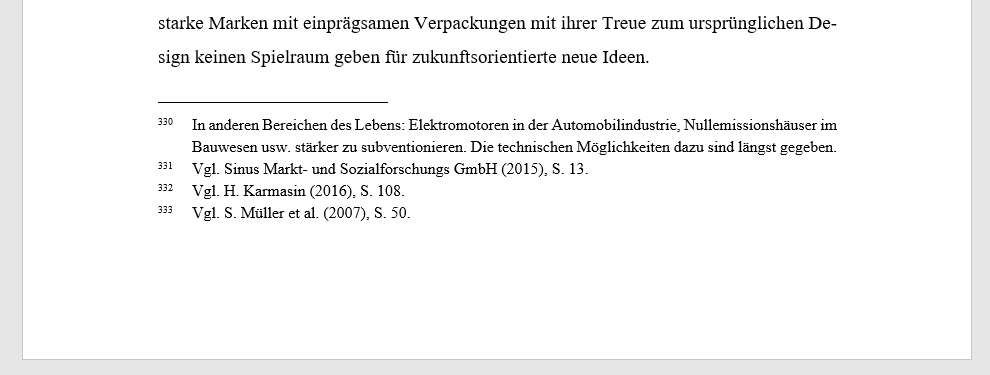
Merkmale:
- Schrift: Times New Roman, 10 pt, Zeilenabstand 1,2-fach
- gleichmäßiger Abstand zwischen Fußnotenzahl und Text
- Folgezeilen beginnen bündig unter der vorherigen Zeile
So können Sie dieses Layout umsetzen:
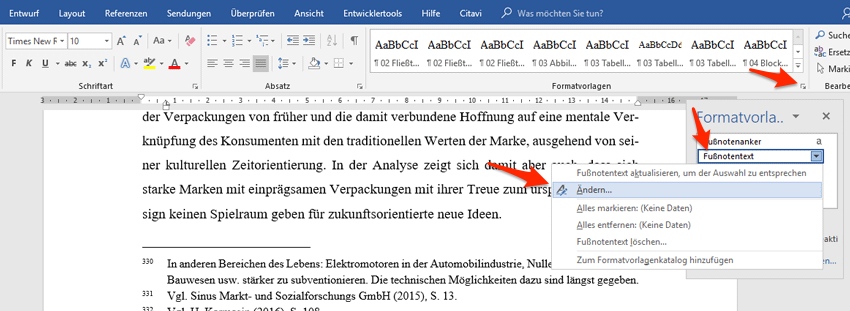
- Öffnen Sie die Liste der Formatvorlagen, suchen Sie die Formatvorlage „Fußnotentext“, klicken Sie rechts darauf und wählen Sie „Ändern“.
- Wählen Sie als Schrift Times New Roman, Schriftgröße 10, Blocksatz.
- Klicken Sie auf Format und wählen Sie „Absatz“. Ein neues Fenster öffnet sich.
- Wählen Sie bei Sondereinzug „hängend 1,25 cm“. Das sorgt dafür, dass die zweite Zeile bündig unter die erste kommt.
- Wählen Sie bei Zeilenabstand „Mehrfach 1,2“. Das ist optional, ein einfacher Zeilenabstand ist auch okay.
- Klicken Sie oben auf „Zeilen- und Seitenumbruch“ und setzen Sie das Häkchen bei Absatzkontrolle. Das sorgt dafür, dass Fußnoten nicht über mehrere Seiten verteilt werden.
- Klicke auf Tabstopps. Ein neues Fenster öffnet sich.
- Geben Sie bei Tabstopposition an „1,25“ und klicken Sie unten auf „Festlegen“.
- Bestätigen Sie alles mit OK. Die Formatvorlage wird gespeichert.
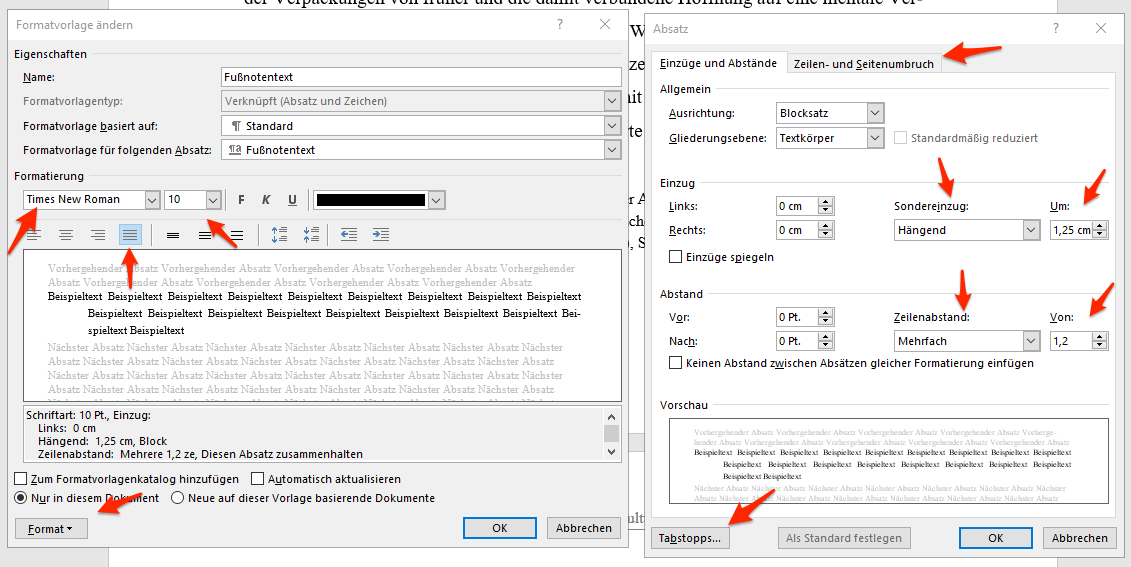
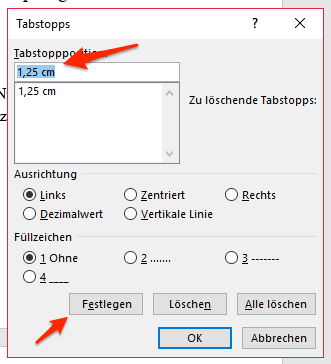
Wenn Sie nun den Text für eine Fußnote eingeben, müssen Sie nach die Fußnotenzahl einen sogenannten Tabulator setzen. Dieser sorgt für den korrekten, gleichmäßigen Abstand zwischen Zahl und Text.
So fügen Sie den Tab ein:
- Fügen Sie eine Fußnote ein.
- Setzen Sie den Cursor direkt hinter die neue Fußnotenzahl am Ende der Seite.
- Drücken Sie auf der Tastatur TAB. Das ist links die Taste über der SHIFT-FESTSTELLTASTE. Der Cursor sollte jetzt ein Stück rüberspringen.
- Geben Sie den Text Ihrer Fußnote ein.
Umbrüche in Fußnoten: Fußnoten über mehrere Seiten verteilen
Fußnoten sollten möglichst zusammen, quasi an einem Stück, gehalten werden. Dazu gibt es in Word die Absatzeinstellungen, in denen man festlegen kann, dass ein Absatz nicht auf mehre Seiten verteilt werden darf. In der Regel sollten Fußnoten entsprechend an einem Stück immer auf einer Seite bleiben.
Manchmal muss man aber dennoch eine Fußnote über mehrere Seiten verteilen. Das kann der Fall sein, wenn die Fußnote extrem lang ist.
So verteilen Sie eine Fußnote über mehrere Seiten:
- Klicken Sie mit der rechten Maustaste auf die Fußnote und wählen Sie Absatz.
- Bei „Zeilen- und Seitenumbruch“ entfernen Sie das Häkchen bei Diesen Absatz zusammenhalten.
- Klicken Sie OK. Ihre Fußnote wird jetzt ggf. auf der nächsten Seite fortgesetzt. Das erkennen Sie in Word daran, dass die Fußnoten-Trennlinie über den ganzen Satzspiegel reicht, statt nur über einen Teil.

Tipps für die Arbeit mit Fußnoten
- Nutzen Sie Fußnoten möglichst nur für Quellenangaben! Textpassagen in Fußnoten sind für Leser sehr anstrengend und reißen immer wieder aus dem Lesefluss.
- Platzieren Sie eine Fußnote entweder hinter einen Satz (nach das Satzzeichen); dann bezieht die Fußnote sich auf den ganzen Satz.
Oder platzieren Sie sie hinter ein Wort. Dann bezieht sie sich auf das ganze Wort.
Oder platzieren Sie sie hinter ein Zitat (hinter das Gänsefüßchen). Dann bezieht sie sich auf das Zitat. - Nutzen Sie ebd. nur dann, wenn die exakt selbe Seite derselben Quelle wie in der vorherigen Fußnote gemeint ist. Ebd. steht also immer ohne Seitenangebe. Ebd. wird außerdem am Anfang der Fußnote wie am Satzanfang großgeschrieben.
- Nutze Sie a. a. O., wenn eine andere Seite derselben Quelle wie in der vorherigen Fußnote gemeint ist. A. a. O. steht also immer mit Seitenzahl (a. a. O., S. 14–34). A. a. O. wird außerdem am Anfang der Fußnote wie am Satzanfang großgeschrieben.
- Jede Fußnote endet mit einem Punkt.
Kennen Sie schon meinen Videokurs „Word für Studium, professionelle Abschlussarbeiten und Beruf“? In diesem Kurs lernen Sie Schritt für Schritt alles, was Sie für professionelles wissenschaftliches Schreiben und formatieren mit Word für Uni und Beruf wissen müssen.
Kursübersicht anzeigen



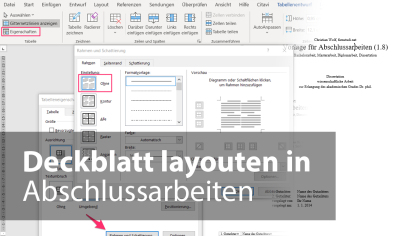
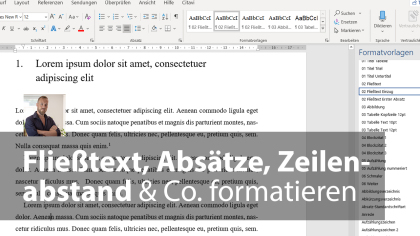
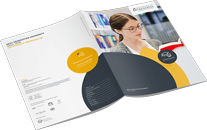 Dieser Anbieter bietet kostenlos Infomaterialien zum Download oder Versand an. Möchten Sie zur Website des Anbieters weitergeleitet werden? Dort finden Sie viele weitere Infos zum Kurs.
Dieser Anbieter bietet kostenlos Infomaterialien zum Download oder Versand an. Möchten Sie zur Website des Anbieters weitergeleitet werden? Dort finden Sie viele weitere Infos zum Kurs.
Fragen & Antworten
or post as a guest
im Detail und noch einmal viel genauer erkläre ich hier, wie man Fußnoten sauber formatieren kann: Fußnoten in Word einfügen, positionieren und layouten: So funktioniert es.
Vielen Dank für die Beschreibung!
Ich arbeite mit Word 2013 und konnte zwar die Formatvorlage für den Fußnotentext bearbeiten, jedoch ändert Word die bestehenden Fußnoten nicht. Außerdem wird die Einstellung auch nicht für neu eingefügten Fußnotentext übernommen - Word macht Tabs in verschiedensten Längen, was sich mir einfach nicht erschließt. Woran könnte das liegen?
Besten Dank schonmal!
Bitte mal alle Fußnoten markieren (Klick auf eine Fußnote – STRG + A), dann die Vorlage neu zuweisen.
Es hat tatsächlich geklappt. Vielen Dank!
Hallo Olle,
sehr schöne Anleitung, sehr gut für die Praxis!
Ich bin aber nicht zufrieden mit der Aufgabe, in jeder ersten Zeile händisch einen Tab-Sprung auszulösen. Das hätte ich gern automatisiert (ich muss es sonst 300 mal machen in der Arbeit einer Bekannten).
Bei den Nummerierungen und Aufzählungen geht es doch auch: da findet man bei "Listeneinrückungen anpassen" die Funktion "Text danach" und da kann man u.a. "Tabstoppzeichen" auswählen.
Genau sowas bräuchte man doch hinter den Fußnotenzeichen (jedenfalls bei denen in der Fußnote).
Gibt's dafür irgendeine Möglichkeit? Mit dem Ersetzen-Befehl bin ich auch nicht weitergekommen.
Beste Grüße
Wolfram
Ich mache das immer per Suchen/Ersetzen. Cursur vor die erste Fußnote setzen, Suche nach Sonderformat/Fußnotenzeichen + Leerzeichen, also Suche nach "^f ", Ersetzen durch "^c^t". Eventuell davor die erste Fußnotenzahl per STRG+C in die Zwischenablage kopieren.
Wunderbar! Das war die Lösung! Habe was gelernt und viel Zeit gespart! Ich danke Dir sehr!! Wolfram
1. Ansicht wechseln: Wechseln Sie zunächst in die „Draft“-Ansicht (Entwurfsansicht) von Word, indem Sie auf den Tab „Ansicht“ klicken und dann „Entwurf“ auswählen.
2. Fußnotenbereich anzeigen: Scrollen Sie in Ihrem Dokument zum Ende der Seite, an der das Problem auftritt, oder klicken Sie auf „Referenzen“ und dann auf „Fußnoten anzeigen“, um direkt zum Bereich der Fußnoten zu gelangen.
3. Trennlinie bearbeiten: Bewegen Sie den Cursor direkt über die Fußnotentrennlinie. Sie sollten in der Lage sein, die Trennlinie auszuwählen oder zumindest den Cursor direkt vor die erste Fußnote zu setzen.
4. Zeilensprung entfernen: Wenn Sie das Zeilensprungzeichen vor der ersten Fußnote sehen, löschen Sie es, indem Sie die Entf-Taste (oder Backspace, je nach Position des Cursors) drücken. Möglicherweise müssen Sie den Cursor direkt vor das Zeilensprungzeichen setzen, um es erfolgreich zu entfernen.
5. Überprüfung: Nachdem Sie das Zeilensprungzeichen entfernt haben, überprüfen Sie, ob die Änderung auf allen Seiten wirksam ist. In einigen Fällen müssen Sie diesen Vorgang möglicherweise für jede Seite wiederholen, auf der das Problem auftritt.
6. Ansicht zurücksetzen: Kehren Sie schließlich zur gewünschten Ansicht zurück, indem Sie wieder auf den Tab „Ansicht“ klicken und Ihre bevorzugte Dokumentenansicht auswählen.
Wenn diese Methode das Problem nicht löst, könnte es sein, dass die Trennlinie selbst oder die Formatierung der Fußnoten angepasst werden muss:
Trennlinienformatierung überprüfen: Gehen Sie erneut in den Bereich, in dem Sie die Fußnoten bearbeiten können, und überprüfen Sie, ob die Trennlinie selbst ein zusätzliches Zeilensprungzeichen enthält. Manchmal kann das Löschen und erneute Einfügen der Trennlinie hilfreich sein.
Wenn Sie diese Schritte befolgen, sollten Sie in der Lage sein, das unerwünschte Zeilensprungzeichen zwischen der Fußnotentrennlinie und der ersten Fußnote zu entfernen.
es sind schon ein paar Jahre vergangen, aber ich dachte ich probiere mein Glück. Wenn ich dem Tutorial folge, wird immer nur die zweite Zeile der Fußnote eingerückt. Wie kriege ich es hin, dass auch die 1. Zeile der Fußnote eingerückt wird?
vielen Dank für die Antwort!!! Es hat endlich funktioniert! Manchmal macht man sich das Leben komplizierter als es tatsächlich ist.
Ich wünsche Ihnen noch ein angenehmes Wochenende! :)
Wie kann eine Fußnote am rechten oder linken Seitenrand platziert werden?
das ist m.W. mit Word nicht möglich, habe ich auch noch nie gesehen. Man könnte evtl. ein Textfeld nutzen, um Text frei auf der Seite zu platzieren.
Falls der Abstand mal zu groß ist, muss man da in Word händisch ran. Beispielsweise vorher einen Satz einfügen etc. Oder es einfach hinnehmen, dass die Abstände variieren.
ich bin Autor und auf der Suche nach einer Problemlösung für folgendes Problem:
Ich habe ein Buch geschrieben mit ca. 600 Seiten in dem an den entsprechenden Stellen zahlreiche Quellennachweise direkt ( www. …. ) eingefügt worden sind – das war bei der Erstellung die praktischste Lösung !
Nun steht der Druck an und aus optischen und lesetechnischen Gründen ist es nicht sinnvoll, diese Quellennachweise im Text zu belassen, sondern sie müssen in den Anhang in eine „Quellennachweis-Datei“ transferiert werden und im Text durch eine (fortlaufende) Nummer ersetzt werden.
Meine Frage lautet nun, ob es fertige Programme oder individuelle Programmlösungen oder Ähnliches bei Word gibt, die z.B. ( www. …. ) automatisch als Fußnote erkennen und diese durch eine fortlaufende Nummerierung ersetzen und sie in die Fußnotendatei exportieren können. Ich bedanke mich für Ihre Bemühungen im Voraus und verbleibe mit lieben Grüßen Marko Sisko
1. Suchen und Ersetzen in Word:
- Nutzen Sie die erweiterte Suchen-und-Ersetzen-Funktion von Word, um alle Vorkommen Ihrer Quellennachweise (z.B. erkennbar an einem einheitlichen Format wie „→ www.“) zu finden.
- Sie könnten für jeden Quellennachweis eine eindeutige Kennzeichnung einführen, z.B. eine fortlaufende Nummer oder ein spezielles Tag (dies müsste manuell oder durch ein Skript erfolgen).
2. Entwicklung eines Skripts:
- Entwickeln Sie ein Skript (z.B. in Python), das Ihr Word-Dokument durchgeht, nach den spezifischen Mustern Ihrer Quellennachweise sucht, diese extrahiert, in eine separate Datei schreibt und sie im Text durch eine fortlaufende Nummer ersetzt. Für die Arbeit mit Word-Dokumenten in Python kann die Bibliothek `python-docx` sehr nützlich sein.
3. Referenzen sammeln und exportieren:
- Das Skript könnte alle gefundenen Quellennachweise sammeln und in einer neuen Datei als Quellenverzeichnis speichern. Gleichzeitig würde es die Original-Quellennachweise im Text durch Verweise ersetzen, die auf die Einträge im Quellenverzeichnis verweisen.
4. Automatisierung:
- Obwohl dieses Vorgehen eine einmalige Einrichtung erfordert, könnte es für Ihr aktuelles Projekt und zukünftige Vorhaben eine erhebliche Zeitersparnis bedeuten, insbesondere bei umfangreichen Dokumenten mit vielen Quellennachweisen.
5. Nutzung von Referenzverwaltungssoftware:
- Für zukünftige Projekte könnte es sinnvoll sein, eine Referenzverwaltungssoftware wie Zotero, EndNote oder Mendeley zu verwenden. Diese Programme ermöglichen es, Quellenverzeichnisse zu erstellen und Quellenverweise direkt im Text zu verwalten. Sie bieten auch Funktionen zum Exportieren von Quellenlisten in verschiedene Formate, was für den Druck Ihres Buches nützlich sein könnte.
Es gibt keine „Out-of-the-box“-Lösung, die genau Ihren Anforderungen entspricht, aber mit einem angepassten Skript und der Nutzung der erweiterten Funktionen von Word oder einer Referenzverwaltungssoftware lässt sich Ihr Ziel erreichen. Je nach Ihrem technischen Hintergrund und Ihrer Verfügbarkeit könnte es sinnvoll sein, einen Fachmann zu konsultieren, der die Entwicklung eines solchen Skripts für Sie übernimmt.
Danke!!
das ist wirklich eine tolle Anleitung! Vielen Dank!
Ich habe allerdings immer noch ein Problem und finde einfach keine Lösung. Mein Text ist 2-spaltig und der Text der Fußnote soll rechts unten stehen (also unter der 2.Spalte der Seite). Ich habe auch schon die Fußnotentrennlinie auf die rechte Seite bekommen, aber der Text steht immer unter der linken Spalte. Und auch den Text rechtsbündig zu formatieren, bewirkt natürlich nur, dass der Text unter der linken Spalte rechtsbündig steht?
Ich hoffe Sie haben eine Lösung für mich!
Viele Grüße, Katharina
Manueller Textfeld-Workaround: Du könntest ein Textfeld manuell am Ende der zweiten Spalte erstellen und dort den Fußnotentext einfügen. Das ist allerdings nicht ideal, da es bei Änderungen im Dokument zu zusätzlichem Aufwand führt, weil die Positionierung des Textfelds angepasst werden muss.
Abschnittswechsel nutzen: Eine andere Möglichkeit besteht darin, mit Abschnittswechseln zu arbeiten. Du könntest am Ende der ersten Spalte einen Abschnittswechsel einfügen und die Fußnote dann im neuen Abschnitt am Ende der zweiten Spalte platzieren. Dies erfordert allerdings, dass du die Spalten für jeden Abschnitt individuell konfigurierst.
Spaltenumbruch: Ein Spaltenumbruch am Ende der ersten Spalte könnte ebenfalls helfen, den Fußnotentext an das Ende der zweiten Spalte zu verschieben. Dies funktioniert jedoch nur, wenn der Fußnotentext selbst am Ende der Seite eingefügt wird und kann zu Layout-Problemen führen, wenn der Text der zweiten Spalte länger ist.
Mit Tabellen arbeiten: Eine weitere Möglichkeit ist die Verwendung einer Tabelle mit zwei Spalten, um den Text zu strukturieren, und dann die Fußnote in die Zelle unter der zweiten Spalte einzufügen. Dies kann allerdings die Formatierung und das Aussehen deines Dokuments beeinflussen.
Leider sind alle diese Methoden nicht perfekt und können je nach Komplexität deines Dokuments und der Anzahl der Fußnoten zu einem erhöhten Aufwand führen. Für offizielle Dokumente oder Publikationen, bei denen Formatierungsstandards streng eingehalten werden müssen, könnte es sinnvoll sein, professionelle Layout-Software wie Adobe InDesign zu erwägen, die mehr Flexibilität bei der Platzierung von Fußnoten und anderen Elementen bietet.
vielen Dank für Ihre kompetenten Erläuterungen, vielleicht können Sie mir mit einem Spezialproblem weiterhelfen, für das ich noch keine Lösung gefunden habe. Im Gegensatz zur üblichen Formatierung von Fussnoten, möchte ich eine einzige besonders lange Fussnote auf alle Seiten des Dokuments verteilen, so dass es pro Seite nur eine einzelne Fussnotenzeile gibt. Wie ist das möglich?
Besten Dank für Ihre Hilfe.
ich bin gerade mit meiner Bachelorarbeit fertig und habe ein großes Problem mit meinen Fußnoten. Bisher hat keine Erklärung aus dem Internet geholfen. Hier mein Problem:
Auf der ersten Seite habe ich im Text insgesamt 6 Fußnoten. Unten auf Seite 1 ist allerdings nur die 1. Fußnote zusehen.
Die Fußnoten 1 - 6 sind alle auf der 2. Seite.
Ich habe schon versucht unter "Absatz" "Zeilen und Seitenumbruch" diese drei Haken zu setzen, aber das bringt nichts. Selbst, wenn ich nur die Fußnoten mit strg A markiere, zerspringt mir der der ganze Text.
Ich brauche bitte dringend Hilfe, und bin echt mit meinem Latein am Ende. Danke und viele Grüße
hast du dir mal die Steuerzeichen einblenden lassen? Falls nein mach das mal bitte und schau mal nach, was da alles angezeigt wird. Möglicherweise hast du da irgendwo einen Seitenumbruch versehentlich eingefügt. Was die Steuerzeichen sind, welche es gibt und wie du sie anzeigen lässt, kannst du hier unter „Formatierungszeichen ein- und ausblenden“ nachlesen.
ich möchte nicht so einen großen Einzug. Bei meinen Fussnoten hab ich das Problem, dass sobald eine Fussnote in die nächste Zeile springt, dass sich dann die Fussnote an der Formatierung der kleinen Zahl anpasst nicht aber dem eigentlichen Text, das sieht nicht schön aus, könnt ihr mir dabei helfen?
Danke