So gestalten Sie das Deckblatt für Ihre Abschlussarbeit
Ich zeige Ihnen hier Schritt für Schritt, wie Sie ein ansprechendes Titelblatt für Ihre Abschlussarbeit gestalten können.
Inhalt
Standard-Layout für ein Deckblatt
Die meisten Hochschulen und Fachbereiche geben das Layout fürs Deckblatt vor, oder schreiben zumindest gewisse Pflichtangaben vor, die auf dem Deckblatt erscheinen sollen. Falls Sie keine Vorgaben haben, laden Sie unsere Dokumentvorlage für Abschlussarbeiten herunter, die bereits ein schlichtes Deckblatt enthält.
Ein typisches Deckblatt sieht aus wie folgt:

Die Layouteigenschaften für ein typisches Deckblatt:
- Schriftart Times New Roman (alternativ Arial)
- Schriftgröße des Titels: 24 px, nicht fett
- Schriftgröße des restlichen Texts: 12 px
- Titel etc. zentriert, die Angaben ganz unten sind links ausgerichtet
- keine Kopfzeile
- die Angaben ganz unten werden über eine rahmenlose Tabelle positioniert
Außerdem enthält das Deckblatt einen sogenannten Abschnittsumbruch. Abschnittsumbrüche unterteilen ein Dokument in mehrere Abschnitte. Für diese Abschnitte können dann beispielsweise die Kopfzeilen und die Seitenzahlen unterschiedlich gestaltet werden. Falls Sie noch nicht wissen, wie Abschnittsumbrüche funktionieren, lesen Sie bitte diesen Beitrag: Umbrüche in Microsoft Word nutzen: So funktionieren Seiten-, Zeilen- und Abschnittsumbrüche
So nutzen Sie eine rahmenlose Tabelle auf dem Deckblatt
Um Teile des Titelblatts sauber am unteren Ende der Seite zu positionieren, können Sie beispielsweise eine Tabelle nutzen. In der Vorlage für Abschlussarbeiten, die Sie hier downloaden können, haben wir eine unsichtbare bzw. rahmenlose Tabelle genutzt.
So fügen Sie eine rahmenlose Tabelle ein:
- Fügen Sie wie gewohnt eine Tabelle ein, mit Klick auf Einfügen – Tabelle einfügen.
- Setzen Sie den Cursor in Ihre Tabelle.
- Klicken Sie im Reiter Layout auf „Eigenschaften“. Ein neues Fenster öffnet sich.
- Setzen Sie den Textumbruch ggf. auf „Umgebend“. So können Sie die Tabelle frei auf der Seite positionieren und z.B. an den unteren Seitenrand verschieben.
- Klicken Sie auf „Rahmen und Schattierung“. Ein weiteres Fenster öffnet sich.
- Im Abschnitt „Rahmen“ wählen Sie nun als Einstellung „Ohne“. Dies entfernt sämtliche Rahmenlinien aus Ihrer Tabelle. Bestätigen Sie mir OK.
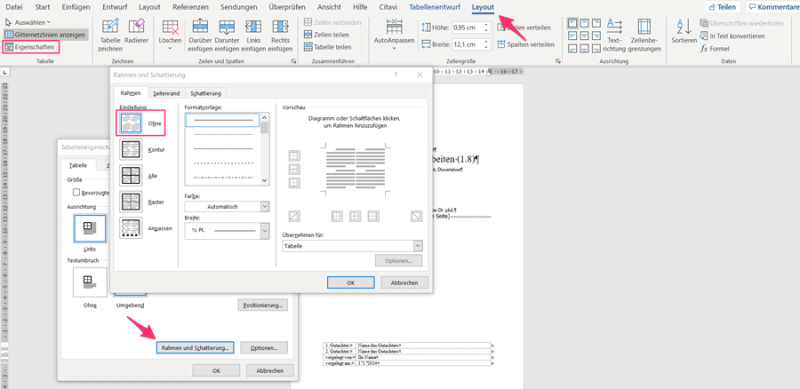
Damit Sie Ihre Tabelle leichter bearbeiten können, sollten Sie nun die Gitternetzlinien für die Tabelle einschalten. Setzen Sie den Cursor dazu in Ihre Tabelle und klicken Sie auf „Gitternetzlinien anzeigen“. Anstelle der Rahmenlinien zeigt Word nun gestrichelte Linien an. Diese werden nicht mitgedruckt.

Schließlich sollten Sie noch die Abstände bzw. Zellenbegrenzungen innerhalb Ihrer Tabelle ausschalten:
- Setzen Sie den Cursor in Ihre Tabelle.
- Klicken Sie im Reiter Layout auf „Zellenbegrenzungen“.
- Setzen Sie die Zellenbegrenzungen oben, unten, links und rechts auf 0.
So entfernen Sie die Kopfzeile auf dem Deckbleck
Falls Sie mit Kopfzeilen arbeiten, kann es sein, dass auf dem Deckblatt eine Kopfzeile auftaucht. Diese können Sie wie folgt verschwinden lassen:
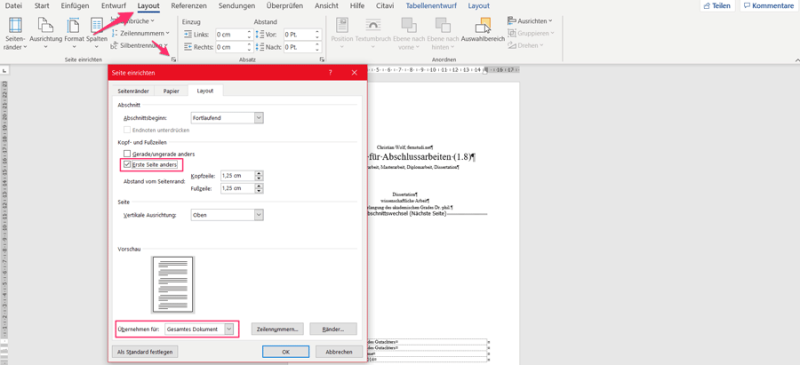
- Setzen Sie den Cursor auf Ihr Deckblatt.
- Klicken Sie im Reiter Layout auf den kleinen Button bei „Seite einrichten“. Ein neues Fenster öffnet sich.
- Setzen Sie das Häkchen bei „Erste Seite anders“. Das bewirkt, dass die Kopfzeilen der ersten Seite im Dokument oder im aktuellen Abschnitt gesondert formatiert werden können.
- Achten Sie darauf, dass unten bei „Übernehmen für“ die Einstellung „Gesamtes Dokument“ aktiviert ist. Falls sie in Ihrem Dokument mit Abschnitten arbeiten, belassen Sie ggf. die Einstellung „Abschnitt“.
- Bestätigen Sie mit OK.
Falls die Kopfzeile nun immer noch nicht verschwunden ist, klicken Sie in die Kopfzeile und löschen Sie diese. Die Kopfzeilen der folgenden Seite sollten erhalten bleiben.
Lesen Sie auch: Unterschiedliche Kopfzeilen rechts/links in Word: Tutorial in 4 Schritten


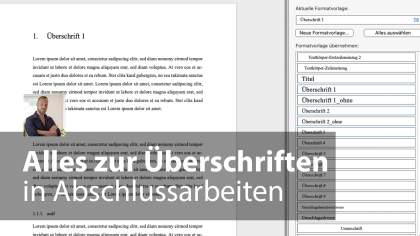


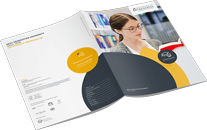 Dieser Anbieter bietet kostenlos Infomaterialien zum Download oder Versand an. Möchten Sie zur Website des Anbieters weitergeleitet werden? Dort finden Sie viele weitere Infos zum Kurs.
Dieser Anbieter bietet kostenlos Infomaterialien zum Download oder Versand an. Möchten Sie zur Website des Anbieters weitergeleitet werden? Dort finden Sie viele weitere Infos zum Kurs.
Fragen & Antworten
or post as a guest