Wie verwende ich die Silbentrennung von Word?
Ich zeige Ihnen hier, wie Sie die Silbentrennung in Word nutzen, um den Blocksatz in Texten ansprechender zu gestalten.
Inhalt
- So aktivieren Sie die automatische Silbentrennung in Word
- So nutzen Sie die manuelle Silbentrennung in Word
- Möglichkeit 1: Einzelne Wörter manuell trennen
- Möglichkeit 2: Im gesamten Dokument manuell trennen
- Silbentrennung in Überschriften verhindern
- Silbentrennung für fremsprachige Absätze einstellen (englisch, französisch)
- Tipps für die Silbentrennung
- Kommentare (4)
So aktivieren Sie die automatische Silbentrennung in Word
- Klicken Sie im Reiter „Seitenlayout“ auf „Silbentrennung“.
- Klicken Sie auf „Automatisch“, um die automatische Silbentrennung zu aktivieren.
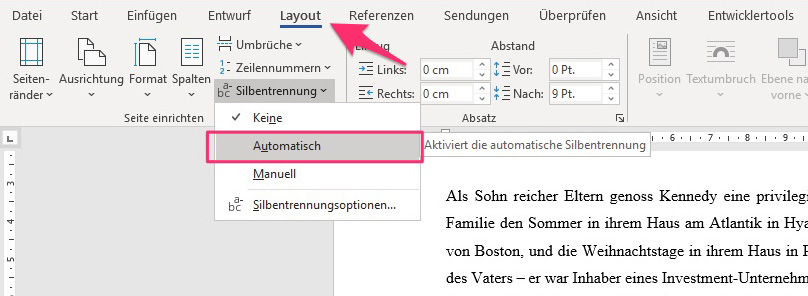
Tipp: Unter Silbentrennungsoptionen können Sie einstellen, wie viele Trennstriche maximal aufeinander folgen sollen. Mehr als drei bis maximal vier sollten es nicht sein.
So nutzen Sie die manuelle Silbentrennung in Word
Das größte Problem der automatischen Silbentrennung ist, dass Word manchmal unsinnig trennt (Mitg|lied). Deswegen sollten Sie alle Trennungen sorgfältig überprüfen und ggf. manuell trennen. Für die manuelle Trennung gibt es 2 Möglichkeiten:
- Sie bestimmen bei einzelnen Wörtern selbst, wie sie getrennt werden.
- Oder sie trennen systematisch im ganzen Dokument selbst, mithilfe der manuellen Silbentrennung.
Möglichkeit 1: Einzelne Wörter manuell trennen
- Setzen Sie den Cursor an die Stelle, an der ein Wort (am Zeilenende) manuell getrennt werden soll.
- Drücken Sie STRG+MINUS. Word fügt jetzt eine Trennung ein.
- Aktivieren Sie die Steuerzeichen im Reiter „Start“, damit Word anzeigt, an welchen Stellen Sie eine Trennung eingefügt haben.
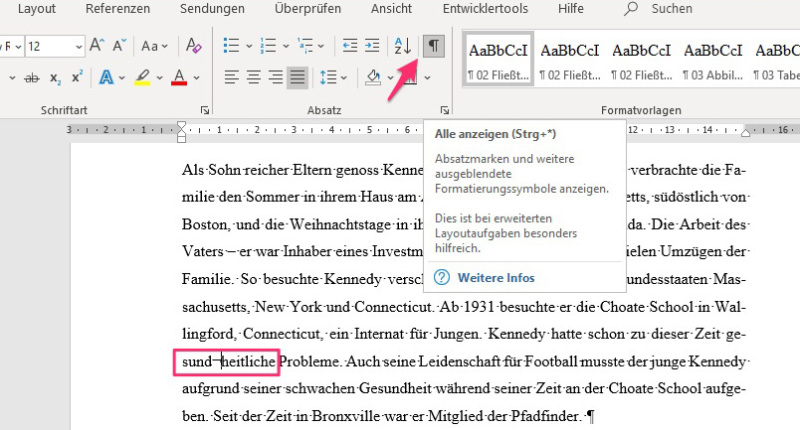
Achtung: Word nutzt Ihre manuelle Trennung nur als Möglichkeit! Das heißt, dass das Word erst dann an dieser Stelle getrennt wird, wenn es am Zeilenende steht und die Trennung für Word „Sinn macht“.
Möglichkeit 2: Im gesamten Dokument manuell trennen
Sie können auch systematisch alle möglichen Trennungen im Dokument durchgehen. Dabei geht Word mit Ihnen alle möglichen Trennungen durch und lässt Sie diese zustimmen oder ablehnen. Dies kann bei großen Dokumenten sehr aufwändig sein, garantiert aber saubere Trennungen, und zwar ausschließlich an Stellen, an denen Sie trennen möchten.
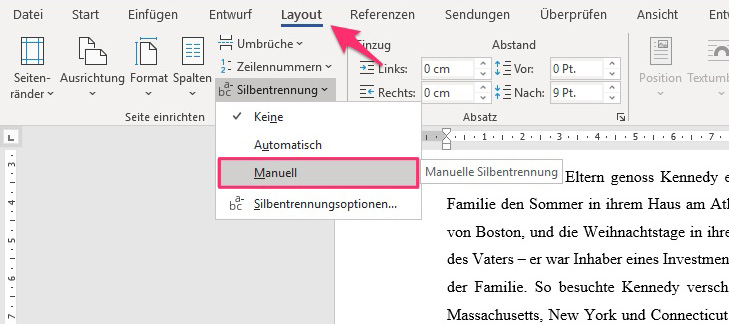
So arbeiten Sie mit der manuellen Silbentrennung in Word:
- Klicken Sie im Reiter „Seitenlayout“ auf „Silbentrennung.
- Klicken Sie auf „Manuell“.
- Gehen Sie nun sämtliche Trennvorschläge von Word durch, indem Sie entweder die Trennung bestätigen oder nach Ihren Wünschen ändern.
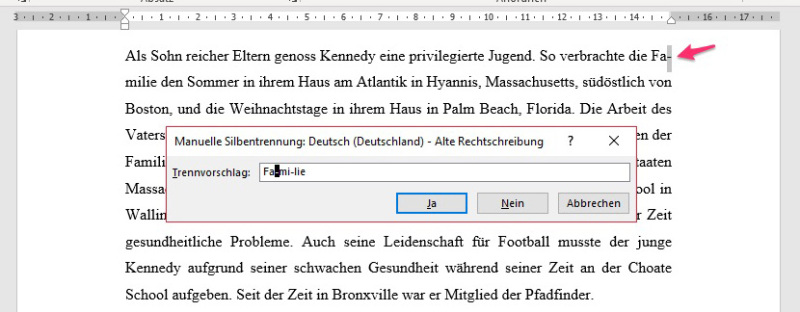
Silbentrennung in Überschriften verhindern
Überschriften stehen immer ohne Silbentrennung! So verhindern Sie die Silbentrennung in ihren Überschriften und in einzelnen Absätzen:
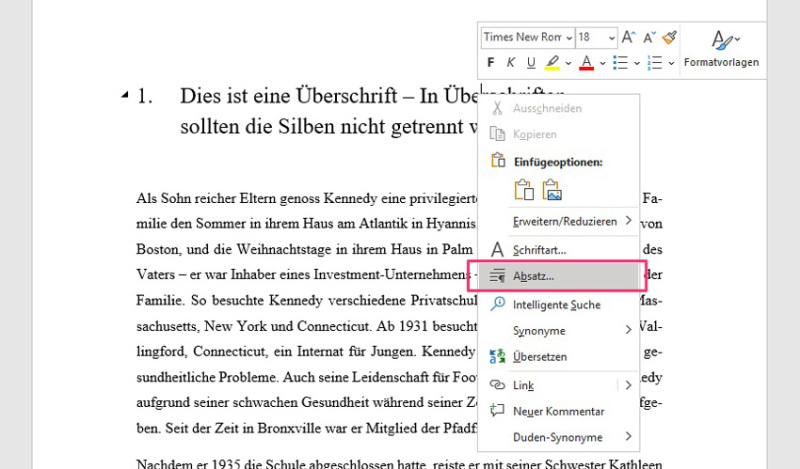
- Klicken Sie mit der rechten Maustaste auf den Absatz oder die Überschrift.
- Wählen Sie „Absatzeinstellungen“. Ein neues Fenster öffnet sich.
- Im Reiter „Zeilen- und Seitenumbruch“ setzen Sie das Häkchen bei „Keine Silbentrennung“.
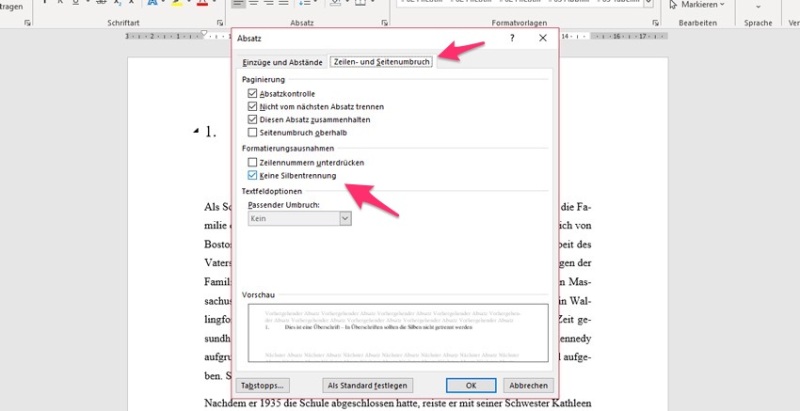
Tipp: Nutzen Sie Formatvorlagen, um für sämtliche Überschriften in Ihrem Dokument die Silbentrennung zu deaktivieren. Überschriften werden meist mit den Formatvorlagen „Überschrift 1“, „Überschrift 2“ usw. formatiert. In diesen Formatvorlagen können Sie die Silbentrennung deaktivieren.
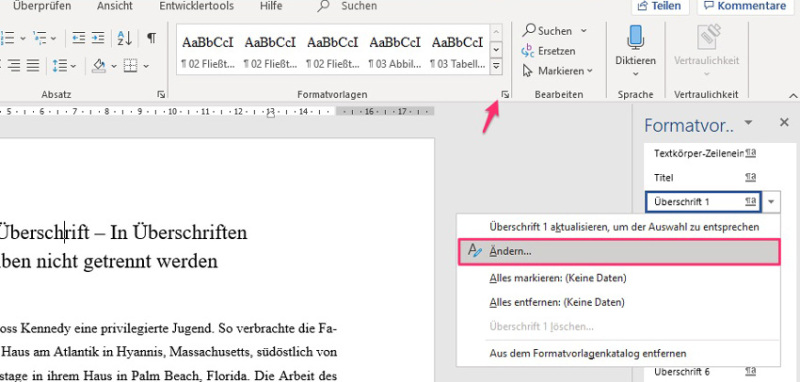
So deaktivieren Sie die Silbentrennung global über Formatvorlagen:
- Klicken Sie im Reiter „Start“ auf den kleinen Button unter der Liste der Vorlagen. Die Liste der Formatvorlagen öffnet sich in der rechten Seitenleiste.
- Klicken Sie mit der rechten Maustaste auf die Vorlage und wählen Sie „Ändern …“. Ein neues Fenster öffnet sich.
- Klicken Sie unten bei „Format“ auf „Absatz“. Ein neues Fenster öffnet sich.
- Im Reiter „Zeilen- und Seitenumbruch“ setzen Sie das Häkchen bei „Keine Silbentrennung“.
Silbentrennung für fremsprachige Absätze einstellen (englisch, französisch)
Wenn Sie viel mit fremdsprachigen Zitaten arbeiten, möchten Sie sicher auch für Ihre fremdsprachigen Absätze eine saubere Silbentrennung erreichen. Nicht immer erkennt Word automatisch, welche Sprache Sie nutzen. Daher müssen Sie Word zeigen, in welcher Sprache ein Absatz geschrieben ist.
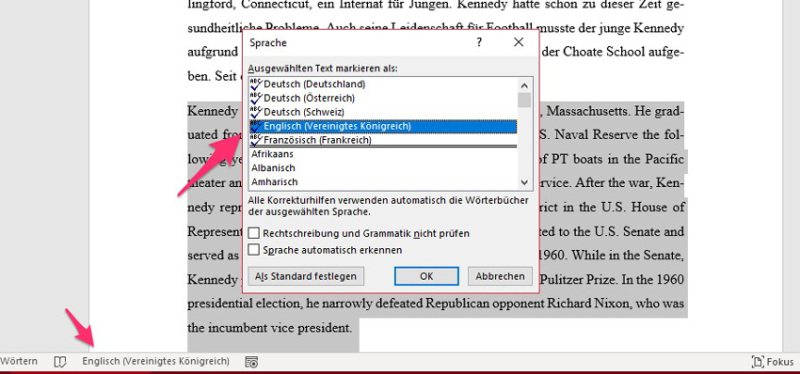
So gehen Sie vor, um die Silbentrennung für englische Absätze einzustellen:
- Markieren Sie den fremdsprachigen Absatz.
- Klicken Sie am unteren Seitenrand in Word auf die aktuell eingestellte Sprache (etwa Deutsch).
- Wählen Sie die neue Sprache für diesen Absatz (etwa Englisch).
Word sollte jetzt die Silben für diesen Absatz nach den Regel der fremdsprachigen Rechtschreibung trennen.
Tipps für die Silbentrennung
Hier noch einige Tipps für eine saubere Silbentrennung:
- Überschriften stehen immer ohne Silbentrennung. Das gilt auch für den Titel Ihres Dokuments auf dem Titelblatt.
- Nutzen Sie die Silbentrennung nur im Blocksatz. Im Flattersatz ist die Silbentrennung nicht notwendig.
- Wörter in Großbuchstaben werden üblicherweise nicht getrennt.
- Namen und Nachnamen werden möglichst nicht getrennt.
- Markennamen sollten nicht getrennt werden.
- Überprüfen Sie die Silbentrennung systematisch, wenn Sie eine PDF erstellt haben. Word trennt häufig unsinnig und hässlich, daher ist es wichtig, dass Sie zum Schluss noch einmal systematisch überprüfen.


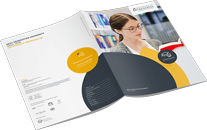 Dieser Anbieter bietet kostenlos Infomaterialien zum Download oder Versand an. Möchten Sie zur Website des Anbieters weitergeleitet werden? Dort finden Sie viele weitere Infos zum Kurs.
Dieser Anbieter bietet kostenlos Infomaterialien zum Download oder Versand an. Möchten Sie zur Website des Anbieters weitergeleitet werden? Dort finden Sie viele weitere Infos zum Kurs.
Fragen & Antworten
or post as a guest
Vielen Dank! Kann ich gerade jetzt vor meiner Prüfung ganz gut brauchen.. Und ich dachte mir ja erst so: Hääääää.. Silbentrennung?? Was bringt sich's das in einem Text, wenn man dann plötzlich alles Wörter getrennt sieht, mit Bndestrichen!! ------- zum Glück weiß man's ja besser!