Alleine und gemeinsam redigieren mit Word: So nutzt du die Überarbeiten-Funktion optimal
Die Überarbeiten-Funktion ist besonders praktisch, wenn man zu zweit an einem Dokument arbeitet, etwa in Zusammenarbeit mit einem Lektor. Hier demonstriere ich dir, wie man diese Funktion optimal einsetzt.
Inhalt
So aktivierst du die Überarbeiten-Funktion in Word:
- Klicke im Reiter „Überprüfen“ auf „Änderungen nachverfolgen“.
- Klicke im Reiter „Überprüfen“ auf „Markup anzeigen“ – „Sprechblasen“ – „Überarbeitungen in Sprechblasen anzeigen“.
- Ändere ein Wort in deinem Dokument. Die Änderung wird dir nun rechts dargestellt.
Hier die einzelnen Schritte im Detail erklärt:
Schritt 1: Überarbeiten-Leiste aktivieren
Aktiviere zuerst die Überarbeiten-Funktion und sorge dafür, dass Änderungen am rechten Seitenrand in Sprechblasen angezeigt werden.

- Klicke im Reiter „Überprüfen“ auf „Änderungen nachverfolgen“. Jede Änderung in deinem Dokument wird dir jetzt als solche markiert.
- Klicke im Reiter „Überprüfen“ auf den Button über „Markup anzeigen“ und wähle „Markup: Alle“, damit dir auch wirklich alle Änderungen angezeigt werden.
- Klicke im Reiter „Überprüfen“ auf „Markup anzeigen“ – „Sprechblasen“ – „Überarbeitungen in Sprechblasen anzeigen“. Alle Änderungen werden dir jetzt am rechten Seitenrand dargestellt.

Schritt 2: Wort im Text ändern und Text überarbeiten
Jetzt kannst du in deinem Dokument ein Wort oder einen Satz ändern. Jede Änderung wird dir am rechten Seitenrand angezeigt sowie im Text rot markiert.

Schritt 3: Überarbeitung annehmen oder ablehnen
Sobald der Text überarbeitet ist, entscheidest du (oder jemand anderes), welche Überarbeitungen übernommen werden und welche nicht.
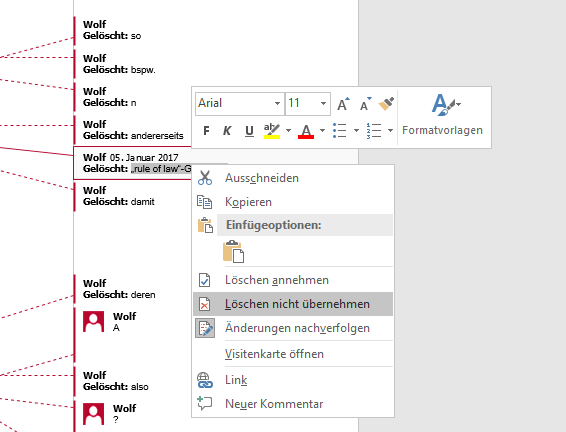
- Klicke dazu entweder mit der rechten Maustaste auf eine der Sprechblasen und wähle „Löschen annehmen“ oder „Löschen ablehnen“.
- Oder markiere den Textabschnitt mit den Änderungen und klicke dann oben im Reiter „Überarbeiten“ auf „Annehmen“ – „Diese Änderung annehmen“.

Du kannst übrigens auch alle Änderungen mit einem Schlag annehmen oder ablehnen. Klicke dazu oben im Reiter „Überarbeiten“ auf „Annehmen“ – „Alle Änderungen annehmen“ (bzw. auf den Ablehnen-Button und „Alle Änderungen ablehnen“).
Kommentare einfügen und nutzen
Kommentare sind sehr praktisch für die Überarbeitung, aber auch für den Schreibprozess, um sich Notizen zu bestimmten Textstellen zu machen. So fügst du einen Kommentar ein.
- Setze entweder den Cursor an die Stelle, die du kommentieren willst. Oder markiere ein Wort bzw. einen Satz, den du kommentieren willst.
- Klicke im Reiter „Überarbeiten“ auf „Neuer Kommentar“. Oder drücke STRG+ALT+K. Du kannst jetzt deinen Kommentartext eingeben.

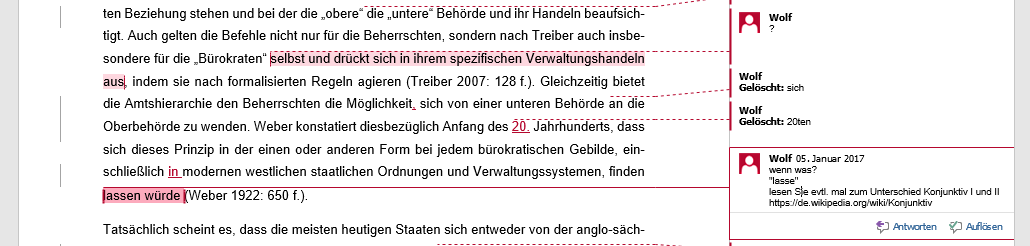
Überarbeiten mithilfe von farbigen Markierungen
Markierungen lassen sich vielseitig fürs Überarbeiten einsetzen, beispielsweise so:
- Markiere unschöne Wortwiederholungen, um sie später zu überarbeiten.
- Markiere Wörter, die stilistisch nicht passen, um später nach einem Synonym zu suchen.
So fügst du eine farbige Markierung ein:
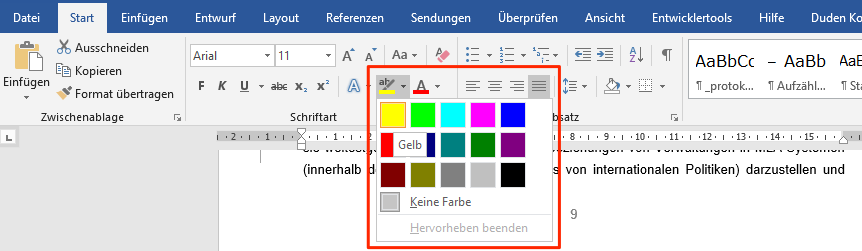
- Markiere ein Wort oder einen Satz mit der Maus.
- Klicke im Reiter „Start“ auf das Hintergrundfarbe-Symbol und wähle deine Farbe, etwa gelb.

Du kannst die Markierung wieder entfernen, wenn du als Markierungsfarbe „Keine Farbe“ wählst.
Achtung: Vergiss nicht, zum Schluss deine Markierungen wieder zu entfernen, sonst werden sie mitgedruckt! Du kannst dafür beispielsweise deinen gesamten Text markieren (STRG+A) und dann als Markierungsfarbe „Keine Farbe“ wählen, dann werden alle Markierungen entfernt.
Tipp:Suchen und Ersetzen zum Überarbeiten nutzen
Die Suchen-Funktion von Word ist ein praktisches Tool, um Text systematisch zu überarbeiten. So aktivierst du die Suchen-Funktion:
- Klicke im Reiter Start auf den Button „Ersetzen“. Die erweiterte Suche öffnet sich.
- Gib ein Suchwort ein und bestätige mit ENTER oder klicke auf „Weitersuchen“.
- Im Feld „Ersetzen durch“ kannst du ein Wort eingeben, durch das du dein Suchwort ersetzen möchtest.
Die Suchen-Ersetzen-Funktion kannst du vielfältig für die Überarbeitung nutzen, etwas so:
- Vereinheitliche deine Schreibweisen. Suche etwa nach allen Vorkommnissen von „so dass“ und „sodass“ und vereinheitliche auf eine Variante, etwa „sodass“ (laut Duden sind mehrere Schreibweisen möglich).
- Korrigiere typografische Mängel und Fehler in der Zeichensetzung. Suche z. B. nach Zollzeichen " und ersetze durch typografisch korrekte Anführungszeichen „…“.
Mehr zur Suchen-Funktion (Video): Suchen und Ersetzen in Word (auch mit Mustervergleich): So funktioniert es


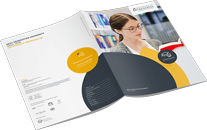 Dieser Anbieter bietet kostenlos Infomaterialien zum Download oder Versand an. Möchten Sie zur Website des Anbieters weitergeleitet werden? Dort finden Sie viele weitere Infos zum Kurs.
Dieser Anbieter bietet kostenlos Infomaterialien zum Download oder Versand an. Möchten Sie zur Website des Anbieters weitergeleitet werden? Dort finden Sie viele weitere Infos zum Kurs.
Fragen & Antworten
or post as a guest
Änderungen durchgehen: Verwenden Sie die Schaltflächen "Nächste Änderung" und "Vorherige Änderung", um durch die vorgenommenen Änderungen zu navigieren.
2. Änderungen annehmen oder ablehnen: Für jede Änderung haben Sie die Möglichkeit, diese anzunehmen oder abzulehnen. Sie können jede Änderung einzeln bearbeiten, indem Sie auf "Änderung annehmen" oder "Änderung ablehnen" klicken. Alternativ können Sie auch alle Änderungen im Dokument auf einmal annehmen oder ablehnen, indem Sie auf den Pfeil neben "Änderungen annehmen" oder "Änderungen ablehnen" klicken und "Alle Änderungen im Dokument annehmen" oder "Alle Änderungen im Dokument ablehnen" auswählen.
Seitenlayout überprüfen: Gehen Sie zur Registerkarte "Layout" und überprüfen Sie die Einstellungen für Seitenränder und andere Elemente, die möglicherweise diese Balken verursachen.
Abschnittswechsel und andere Formatierungselemente: Manchmal können auch Abschnittswechsel oder spezielle Formatierungselemente im Dokument zu solchen visuellen Hinweisen führen. Überprüfen Sie das Dokument auf solche Elemente und passen Sie sie bei Bedarf an.
2. Kommentarfunktion nutzen: Wählen Sie den Text oder den Bereich im Dokument aus, zu dem Sie einen Kommentar hinzufügen möchten. Gehen Sie dann auf die Registerkarte "Überprüfen" in der Menüleiste und klicken Sie auf "Kommentar". Sie können jetzt Ihren Kommentar eingeben.
Einstellungen und Berechtigungen
Die Möglichkeit, Kommentare hinzuzufügen oder Änderungen in schreibgeschützten Dokumenten nachzuverfolgen, hängt stark von den Berechtigungseinstellungen des Dokuments ab. Wenn das Dokument mit speziellen Einschränkungen versehen wurde, die das Hinzufügen von Kommentaren oder die Nachverfolgung von Änderungen explizit verbieten, müssen diese Einschränkungen erst durch die Person, die das Dokument ursprünglich geschützt hat, aufgehoben werden.
das geht, soweit ich weiß, nicht. Habe zumindest bisher keinen Weg gefunden.
Derjenige, der anonym bleiben will, könnte höchstens seinen Nutzernamen in den Word-Einstellungen ändern und anonymisieren, bevor er überarbeitet. Bzw. diejenige.
Hallöchen, wie kommt man denn aus dem "Überprüfungsmodus" wieder in das normale Schreiben... ich sitze schon seit Stunden und finde nicht heraus wie ich wieder normal weiter schreiben kann, nachdem ich die Korrekturen überarbeitet habe. Kannst du mir helfen?
Hallo,
einfach noch einmal auf „Änderungen nachverfolgen“ klicken.