Index in Word: Ein oder mehrere Stichwortverzeichnisse anlegen in 4 einfachen Schritten
Einen Index in Word kannst du recht schnell anlegen. Für einen zweiten Index, etwa ein Personenverzeichnis, wird es schon komplizierter. Ich zeige dir hier, wie das funktioniert.
Inhalt
So fügst du ein Stichwortverzeichnis in Word ein:
- Markiere ein Wort im Text, das du in dein Verzeichnis aufnehmen willst.
- Klicke im Reiter „Referenzen“ auf „Eintrag markieren“. Ein neues Fenster öffnet sich. Bestätige den Eintrag mit „Markieren“. Führe die mit allen Stichwörtern in deinem Text durch, die in deinem Verzeichnis auftauchen sollen.
- Setze den Cursor an die Stelle, an der dein Index eingefügt werden soll.
- Klicke im Reiter „Referenzen“ auf „Index einfügen“ und bestätige mit OK.
Hier die Schritte im Detail:
Schritt 1: Einträge markieren
Markiere im Text zuerst alle Einträge, die im Stichwortverzeichnis auftauchen sollen.
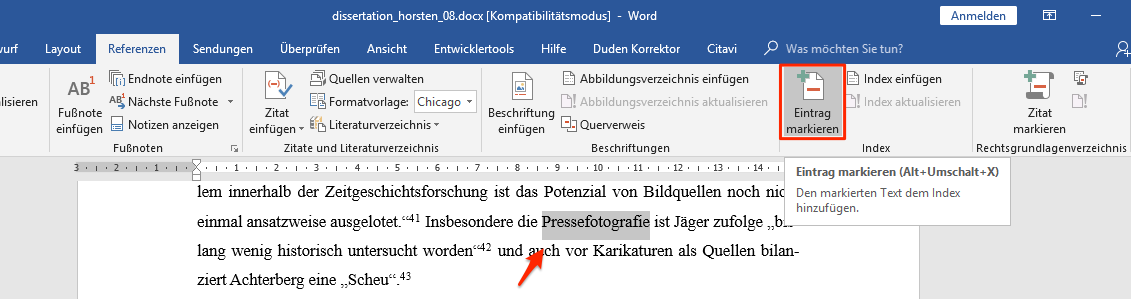
- Markiere den Begriff im Text.
- Klicke im Reiter „Referenzen“ auf „Eintrag markieren“. Ein neues Fenster öffnet sich.
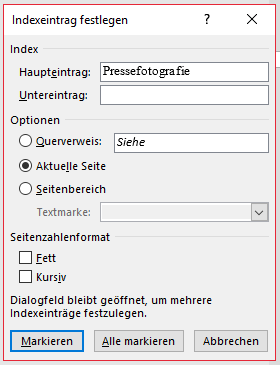
Achtung: Sobald du einen Eintrag markierst, blendet Word automatisch die sogenannten Steuerzeichen ein. Das sind Symbole, die im Text anzeigen, dass da etwas mit der Formatierung passiert. Oder dass da ein Eintrag für den Index markiert wurde. Keine Angst, diese Steuerzeichen werden nicht mitgedruckt. Du kannst sie jederzeit ein- und ausschalten. Klicke dazu im Reiter Start auf das Absatzsymbol oder drücke STRG+SHIFT+PLUS.

Dein markiertes Wort wird dir im Text mittels einer so genannten Feldfunktion dargestellt. Das siehst du nur, wenn die Steuerzeichen eingeblendet sind. So sollte das aussehen:

Auf diese Art und Weise markierst du jetzt in deinem Dokument alle Einträge, die im Index auftauchen sollten.
Schritt 2: Index einfügen
Dein Stichwortverzeichnis fügst du wie folgt ein:

- Setze den Cursor an die Stelle, an welcher der Index auftauchen soll.
- Klicke im Reiter „Referenzen“ auf „Index einfügen“. Ein neues Fenster öffnet sich.
- Wähle bei „Spalten“, wie viele Spalten dargestellt werden sollen. Ich empfehle dir 2 Spalten.
- Ich empfehle dir, das Häkchen bei „Seitenzahlen rechtsbündig“ zu setzen.
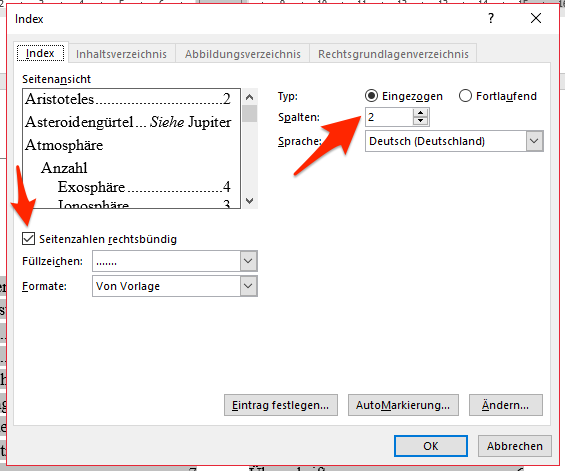
Schritt 3: Index formatieren
Nun kannst du das Layout deine Stichwortverzeichnisses noch etwas anpassen. Dazu nutzt du sogenannte Formatvorlagen. Die wichtigste Formatvorlage für den Index heißt „Index 1“.
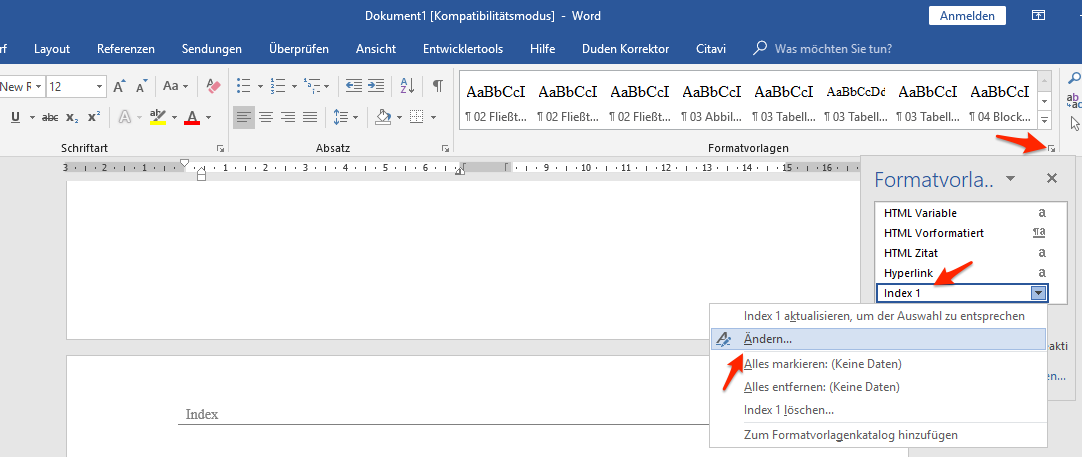
- Klicke im Reiter Start auf den kleinen Button bei „Formatvorlagen“. Die Liste der Formatvorlagen öffnet sich.
- Suche die Formatvorlage „Index 1“, klicke mit der rechten Maustaste darauf und wähle „Ändern“. Ein neues Fenster öffnet sich.
- Jetzt kannst du etwa die Schriftart und die Schriftgröße für dein Verzeichnis wählen.
Einen zusätzlichen Index einfügen (etwa Personenverzeichnis)
Du kannst in Word auch mehrere solcher Stichwortverzeichnisse anlegen, etwa ein Stichwortverzeichnis, ein zusätzliches Personenverzeichnis und ein Ortsverzeichnis. Gehe dazu wie folgt vor:
- Markiere das Stichwort, das im 2. Verzeichnis auftauchen soll, wie oben unter Schritt 1 gezeigt.
- Nun musst du die Feldfunktion bearbeiten. Schreibe dazu in die Klammer Folgendes: \f "person"
Das Wort „person“ kannst du gegen ein beliebiges Wort austauschen, es ist die Bezeichnung für deinen 2. Index. - Markiere nun das nächste Wort. Auch dessen Feldbefehl musst du um \f "person" ergänzen. Das ist ziemlich umständlich, aber die einzige Möglichkeit, einen 2. Index anzulegen.
- Nun fügst du deinen 2. Index dort ein, wo dieser erscheinen soll. Wenn Word dich fragt, ob der erste Index ersetzt werden soll, klickst du auf „Nein“.
- Drücke ALT+F9. Dein Index wird ausgeblendet und die Feldfunktion für das Verzeichnis wird angezeigt.
- Nun ergänze die Feldfunktion um \f "person".
- Drücke ALT+F9. Dein Index wird eingeblendet.
- Klicke mit der rechten Maustaste auf einen Index und wähle „Felder aktualisieren“. Jetz sollten deine zuvor markierten Stichworter angezeigt werden.

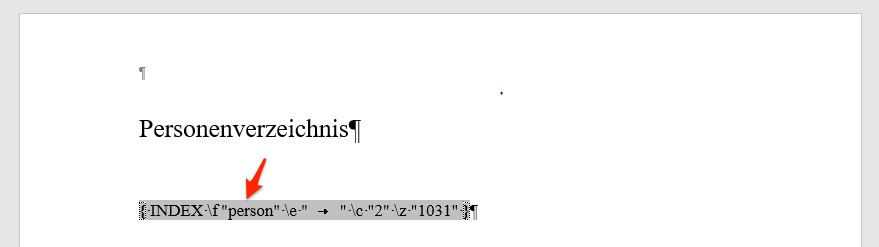


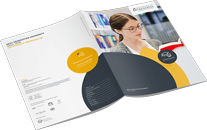 Dieser Anbieter bietet kostenlos Infomaterialien zum Download oder Versand an. Möchten Sie zur Website des Anbieters weitergeleitet werden? Dort finden Sie viele weitere Infos zum Kurs.
Dieser Anbieter bietet kostenlos Infomaterialien zum Download oder Versand an. Möchten Sie zur Website des Anbieters weitergeleitet werden? Dort finden Sie viele weitere Infos zum Kurs.
Fragen & Antworten
or post as a guest
Um sicherzustellen, dass die Indexeinträge in Ihrem PDF-Dokument als aktive Hyperlinks funktionieren, die Sie zur entsprechenden Seite im Dokument führen, sollten Sie folgende Schritte beachten:
Verwendung der richtigen PDF-Exportfunktion: Stellen Sie sicher, dass Sie die eingebaute Export- oder Speichern-unter-Funktion von Word verwenden, um Ihr Dokument in ein PDF umzuwandeln. Wählen Sie beim Speichern oder Exportieren des Dokuments als PDF die Option „Dokumentstrukturmarken für Barrierefreiheit“ oder eine ähnliche Option, die sich auf Lesezeichen oder Hyperlinks bezieht. Diese Option stellt sicher, dass interaktive Elemente wie Links im PDF erhalten bleiben.
Feldschalter in Word: Die Schalter \z und \h sind relevante Feldcodes für die Erstellung von Hyperlinks in Verzeichnissen und Indizes in Word-Dokumenten. Der Schalter \h wird verwendet, um Hyperlinks zu erstellen, und \z kontrolliert, ob der Link ein absolutes Verzeichnis verwendet. Für die Indexerstellung sind diese Schalter normalerweise nicht direkt anwendbar, da Word automatisch Hyperlinks im Inhaltsverzeichnis und anderen Verzeichnissen erstellt, aber nicht standardmäßig im Index.
PDF-Erstellungseinstellungen prüfen: Wenn Sie Adobe Acrobat oder einen ähnlichen PDF-Ersteller verwenden, suchen Sie nach Einstellungen, die speziell Hyperlinks oder interaktive Elemente betreffen. In Adobe Acrobat können Sie beispielsweise sicherstellen, dass die Option „Links und Lesezeichen konvertieren“ aktiviert ist, wenn Sie das PDF erstellen.
Überprüfung nach der Konvertierung: Nachdem Sie das PDF erstellt haben, überprüfen Sie die Funktionalität der Hyperlinks im Index, indem Sie auf die Links klicken. Wenn die Links nicht funktionieren, könnte das Problem an den spezifischen Konvertierungseinstellungen liegen oder daran, dass Word die Indexeinträge nicht als Hyperlinks behandelt.
Nachbearbeitung im PDF-Editor: Falls die direkte Konvertierung nicht die gewünschten aktiven Links im Index liefert, können Sie ein PDF-Bearbeitungstool wie Adobe Acrobat verwenden, um die Links manuell hinzuzufügen. Dies ist zwar zeitaufwendiger, ermöglicht aber eine vollständige Kontrolle über die interaktiven Elemente des Dokuments.
Himbeeren Torte .... 3
Mohn Torte .... 3
Ich hätte gerne das Mohn entweder in der 2. Spalte aufscheint oder Torte noch in die 1. Spalte geschrieben wird.
1. Manuelle Anpassung der Einträge: Ein einfacher, wenn auch etwas mühsamer Ansatz ist, die Einträge manuell zu bearbeiten, um das Layout zu optimieren. Dies könnte bedeuten, dass Sie zusätzliche Leerzeichen oder Zeilenumbrüche einfügen, um die Verteilung der Einträge zu beeinflussen. Diese Methode erfordert jedoch Vorsicht, da sie zukünftige Aktualisierungen des Dokuments erschweren kann.
2. Verwendung von Abschnittsumbrüchen: Eine Möglichkeit, die Kontrolle über die Spaltenverteilung zu verbessern, besteht darin, mit Abschnittsumbrüchen zu arbeiten und den Index in kleinere Abschnitte zu unterteilen. Jeder Abschnitt kann dann individuell formatiert werden, um die Verteilung der Einträge zu beeinflussen. Diese Methode kann jedoch die Komplexität des Dokuments erhöhen und ist möglicherweise nicht in allen Fällen praktikabel.
3. Anpassung der Spaltenbreite: Manchmal kann die Anpassung der Spaltenbreite im Index dazu beitragen, das Layout der Einträge zu verbessern. Wenn Sie die Breite der ersten Spalte leicht erhöhen, könnten mehr Einträge in diese Spalte passen, oder umgekehrt, um Einträge in die zweite Spalte zu verschieben. Diese Einstellung finden Sie in den Spalteneigenschaften des Indexbereichs.
4. Bearbeitung der Indexeinträge: Eine weitere Möglichkeit besteht darin, die Art und Weise zu ändern, wie Einträge im Index gruppiert werden. Indem Sie beispielsweise Untergruppen oder Untereinträge anders organisieren, können Sie die Verteilung der Haupt- und Untereinträge über die Spalten hinweg beeinflussen. Dies kann durch die Bearbeitung der Feldfunktionen für die Indexeinträge erfolgen, erfordert jedoch ein gutes Verständnis der Feldsyntax in Word.
5. Experimentieren mit dem Textfluss: Manchmal kann auch das Experimentieren mit dem allgemeinen Textfluss und Layout des Dokuments unerwartete Lösungen bieten. Das Einfügen von Fülltext oder das Anpassen von Abständen vor oder nach bestimmten Einträgen kann Word dazu veranlassen, die Spaltenverteilung neu zu berechnen.
Markierung aller Instanzen: Stellen Sie sicher, dass Sie jede Instanz des Wortes oder der Abkürzung „ADAC“ im Text tatsächlich für den Index markiert haben. Wenn Sie „Alle markieren“ wählen, sollten theoretisch alle Vorkommen im Dokument für den Index markiert werden. Überprüfen Sie, ob alle Vorkommen korrekt markiert wurden. Es kann sein, dass Formatierungsunterschiede oder andere kleine Abweichungen im Text verhindern, dass Word alle Instanzen erkennt.
Überprüfung der Feldfunktionen: Die Indexeinträge in Word werden als Feldfunktionen im Dokument gespeichert (sichtbar als geschwungene Klammern, wenn die Option zur Anzeige von Feldcodes aktiviert ist). Sie können überprüfen, ob für jedes Vorkommen von „ADAC“ tatsächlich eine solche Feldfunktion vorhanden ist. Drücken Sie `Alt + F9`, um zwischen der Anzeige der Feldfunktionen und ihrem normalen Anzeigemodus umzuschalten.
Index aktualisieren: Nachdem Sie sicherstellen, dass alle Vorkommen markiert sind, aktualisieren Sie den Index (oder das Glossar), um die neuesten Änderungen zu reflektieren. Markieren Sie den Index und drücken Sie `F9`, oder klicken Sie mit der rechten Maustaste auf den Index und wählen Sie „Felder aktualisieren“. Dies sollte dazu führen, dass Word die Liste der Seitenzahlen für „ADAC“ aktualisiert und alle identifizierten Stellen anzeigt.
Überprüfung der Indexoptionen: Wenn Sie den Index einrichten, überprüfen Sie die Einstellungen im Dialogfeld für den Index. Es gibt Optionen, die beeinflussen, wie der Index erstellt wird, einschließlich der Möglichkeit, die Anzahl der Seitenzahlen zu beschränken, die für einen Eintrag angezeigt werden. Stellen Sie sicher, dass keine solche Beschränkung ausgewählt ist.
Manuelle Korrektur: Falls einige Instanzen nicht automatisch erfasst werden, können Sie diese manuell markieren. Gehen Sie zu jeder Stelle, an der „ADAC“ vorkommt, und fügen Sie den Eintrag manuell zum Index hinzu, falls er nicht automatisch erkannt wurde.
Index fortsetzen: Wenn Sie Ihr Dokument erneut öffnen und die Indexierung der restlichen Seiten fortsetzen möchten, können Sie einfach weitermachen, die Wörter oder Phrasen zu markieren und zum Index hinzuzufügen, wie Sie es bisher getan haben. Word fügt diese Einträge automatisch dem bestehenden Index hinzu, solange sie im selben Dokument erfolgen. Es ist keine spezielle Vorgehensweise erforderlich, um sicherzustellen, dass neue Einträge im selben Index landen.
Automatische Aktualisierung: Einer der Vorteile von Word ist, dass es dynamisch mit Feldern wie Indexeinträgen umgeht. Wenn Sie Änderungen am Dokument vornehmen, die sich auf die Seitenzahlen auswirken (zum Beispiel durch Hinzufügen oder Entfernen von Inhalten), aktualisiert Word die Seitenzahlen im Index automatisch. Dies geschieht jedoch nicht in Echtzeit, sondern erst dann, wenn Sie den Index aktualisieren.
Index Aktualisieren: Um den Index zu aktualisieren, sollten Sie den Index markieren (oder einfach auf den Index klicken, wenn er als ein Block erscheint) und dann die Taste `F9` drücken. Alternativ können Sie mit der rechten Maustaste auf den Index klicken und „Felder aktualisieren“ oder eine ähnliche Option wählen. Dies bewirkt, dass Word die Felder überprüft und alle Seitenzahlen im Index auf Basis der aktuellen Position der markierten Einträge im Dokument aktualisiert.
Tipps für die Indexierung
Regelmäßiges Speichern und Sichern: Um Datenverlust zu vermeiden, speichern Sie Ihr Dokument regelmäßig und erstellen Sie Sicherungskopien. Dies ist besonders wichtig bei umfangreichen Dokumenten und langwierigen Projekten wie der Erstellung eines Index.
Vorsicht bei Formatänderungen: Obwohl Word die Seitenzahlen automatisch aktualisiert, ist es dennoch ratsam, größere Formatänderungen mit Vorsicht vorzunehmen, insbesondere nachdem der Großteil des Indexes angelegt wurde. Umfassende Änderungen können zu unerwarteten Verschiebungen im Layout führen, die möglicherweise manuelle Korrekturen erforderlich machen.
Endgültige Überprüfung: Nachdem Sie alle Einträge zum Index hinzugefügt und das Dokument nach Ihren Wünschen formatiert haben, überprüfen Sie den Index sorgfältig auf Korrektheit und Vollständigkeit. Aktualisieren Sie den Index ein letztes Mal, um sicherzustellen, dass alle Seitenzahlen korrekt sind.
1. Globale Formatierung des Index prüfen
Obwohl Sie bereits die Formatvorlage „Index 1“ überprüft haben, stellen Sie sicher, dass keine spezifischen Einstellungen innerhalb dieser Formatvorlage oder einer anderen damit verbundenen Formatvorlage die Schriftgröße automatisch anpassen. Überprüfen Sie auch, ob es eine Formatvorlage für Indexeinträge gibt, die speziell auf die Einträge innerhalb der geschwungenen Klammern angewendet wird.
2. Kopieren und Einfügen ohne Formatierung
Ein möglicher Workaround, um das Problem zu umgehen, besteht darin, das Wort oder den Text, den Sie als Indexeintrag markieren möchten, zu kopieren und dann über die Option „Einfügen ohne Formatierung“ (oder ein ähnliches Werkzeug, je nach Word-Version) in das Feld „Haupteintrag“ bzw. „Untereintrag“ einzufügen. Auf diese Weise wird nur der Text ohne jegliche Formatierung übernommen.
3. Standardformatierung für Felder festlegen
Eine weitere Möglichkeit besteht darin, eine Makro- oder VBA-Lösung zu erstellen, die automatisch die Formatierung für alle Indexfelder nach dem Einfügen auf eine Standardgröße setzt. Dies erfordert allerdings ein gewisses Maß an technischem Wissen über die Programmierung in Word.
4. Nutzung von Suchen und Ersetzen
Um die Schriftgröße für bereits eingefügte Indexeinträge zu korrigieren, könnten Sie die Funktion „Suchen und Ersetzen“ nutzen, um speziell nach Text zwischen den geschwungenen Klammern zu suchen und die Formatierung dieses Textes zu ändern. Dies kann besonders nützlich sein, wenn Sie viele Einträge korrigieren müssen.
5. Überprüfung der Einfügeoptionen
Manchmal können die Einfügeoptionen in Word dazu führen, dass kopierter Text seine ursprüngliche Formatierung beibehält. Überprüfen Sie die Einstellungen unter „Datei“ > „Optionen“ > „Erweitert“ und suchen Sie nach Einstellungen für das Einfügen von Text, um zu sehen, ob es eine bevorzugte Methode für das Einfügen gibt, die solche Probleme minimiert.
6. Formatvorlagen für Indexeinträge neu erstellen
Als letzte Maßnahme könnten Sie versuchen, die Formatvorlagen für Indexeinträge komplett neu zu erstellen, um sicherzustellen, dass keine verborgenen Einstellungen die Formatierung beeinflussen.
Vielleicht haben Sie eine Idee oder weitreichendere Erfahrungen um dieses Problem zu lösen. Über Ihre Antwort freuen wir uns.
MfG
1. Überprüfen der Markierung: Stellen Sie sicher, dass das Wort, das Sie im Index markieren möchten, korrekt ausgewählt ist. Wenn Sie „Alle markieren“ wählen und nichts passiert, könnte es sein, dass Word das gewählte Wort nicht im gesamten Dokument findet. Dies könnte an Formatierungsproblemen liegen oder daran, dass das Wort nicht genau so wie markiert im Text vorkommt.
2. Manuelle Positionierung: Wenn Sie „Markieren“ wählen und die geschwungene Klammer an einer unerwarteten Stelle erscheint, liegt das möglicherweise an der Art, wie Word den Indexeintrag interpretiert. Die geschwungene Klammer zeigt an, dass das Wort für den Index markiert wurde, allerdings sollte diese Markierung normalerweise nicht den Fließtext stören.
3. Verwendung von Feldfunktionen: Die geschwungene Klammer, die Sie sehen, ist eigentlich eine Feldfunktion. Feldfunktionen in Word sind nicht direkt für den Lesefluss bestimmt, sondern dienen als Platzhalter oder Befehle für dynamische Inhalte wie Indexeinträge. Sie können diese Feldfunktionen normalerweise nur im Bearbeitungsmodus sehen. Um die Anzeige der Feldfunktionen zu steuern, können Sie `Alt + F9` drücken. Damit wechseln Sie zwischen der Anzeige der Feldfunktionen und dem eigentlichen Inhalt.
4. Überprüfen der Indexoptionen: Gehen Sie zum Menüpunkt, wo Sie den Index erstellen, und überprüfen Sie die Einstellungen. Möglicherweise gibt es Optionen, die die Positionierung der Indexeinträge beeinflussen.
5. Formatierung überprüfen: Überprüfen Sie die Formatierung des Dokuments, insbesondere im Bereich der Überschriften und am Anfang des Dokuments. Manchmal können unsichtbare Zeichen oder spezielle Formatierungen dazu führen, dass Word Befehle nicht wie erwartet interpretiert.
6. Word-Hilfefunktionen: Nutzen Sie die Hilfe-Funktion in Word oder die Online-Supportseiten von Microsoft. Dort finden Sie oft spezifische Anleitungen für solche Probleme.
7. Neustart von Word: Manchmal können temporäre Probleme durch einen einfachen Neustart von Word oder dem Computer behoben werden.
Auch lässt sich der \f-Schalter nicht in die } schreiben, weil es anscheinend eine andere Schriftart ist, die nicht als Befehl erkannt wird. Wie kann ich das ändern, damit ich nicht immer umständlich "\f "ort" markieren und einfügen muss?
Danke
wenn ich das wort das in das stichwortverzeichnis kommen soll nicht kenne?( z.b. alle orte die im buch vorkommen)
kann man nicht alle orte noder namen verschieden farblich unterlegen ? (wenn man die orte oder namen nicht kennt)
und dann eine ortsregiester und ein namensregister erstellen