Microsoft Word für Anfänger – Grundlagen im Überblick
Ich zeige Ihnen hier die wichtigsten Grundlagen zum Umgang mit Microsoft Word. Wenn Sie diese Grundlagen verstehen, werden Sie in Zukunft sehr viel sicherer mit Word umgehen. Falls Sie genug Zeit haben, schauen Sie bitte das Video, dort zeige ich alles noch etwas detailierter.
Inhalt
- Grundlegende Optionen
- Dateien organisieren, versionieren, sichern
- Absatzeinstellungen: Zeilenabstand & Co einstellen
- Unsichtbare Steuerzeichen bzw. Formatierungszeichen ein- und ausblenden
- Umbrüche: Seitenumbrüche und Abschnittsumbrüche
- Einzüge und Lineal: Text links und rechts einrücken
- Tabstopps: Festabstände einfügen und einstellen
- Shortcuts: Arbeit mit der Tastatur und mit Tastaturkürzeln
- Kommentare (4)
Grundlegende Optionen
Bevor Sie mit Word loslegen, sollten Sie erst einmal ein paar Grundeinstellungen vornehmen bzw. ändern. Gehen Sie wie folgt vor:
- Klicken Sie im Reiter „Datei“ ganz unten auf „Optionen“. Das Fenster für die Einstellungen öffnet sich.
- Im Abschnitt „Allgemein“ entfernen Sie das Häkchen bei „Startbildschirm beim Start dieser Anwendung zeigen“. Das ist meine Empfehlung, dann startet Word schneller und ohne diesen lästigen Startbildschirm.
- Im Abschnitt „Dokumentprüfung“ entfernen Sie die Häkchen bei „Rechtschreibung während der Eingabe überprüfen“ und „Grammatikfehler während der Eingabe markieren“. Das ist meine Empfehlung, weil es sich ohne permanente Rechtschreibprüfung konzentrierter schreiben lässt. Die Rechtschreibung sollte man später gesondert prüfen.
- Im Abschnitt „Dokumentprüfung“ klicken Sie auf den Button „Autokorrektur-Optionen“. Ein neues Fenster öffnet sich. Entfernen Sie die Häkchen bei „ZWei GRoßbuchstaben am WOrtanfang korrigieren“, „Jeden Satz mit einem Großbuchstaben beginnen“, „Jede Tabellenzelle mit einem Großbuchstaben beginnen“, „Während der Eingabe ersetzen“.
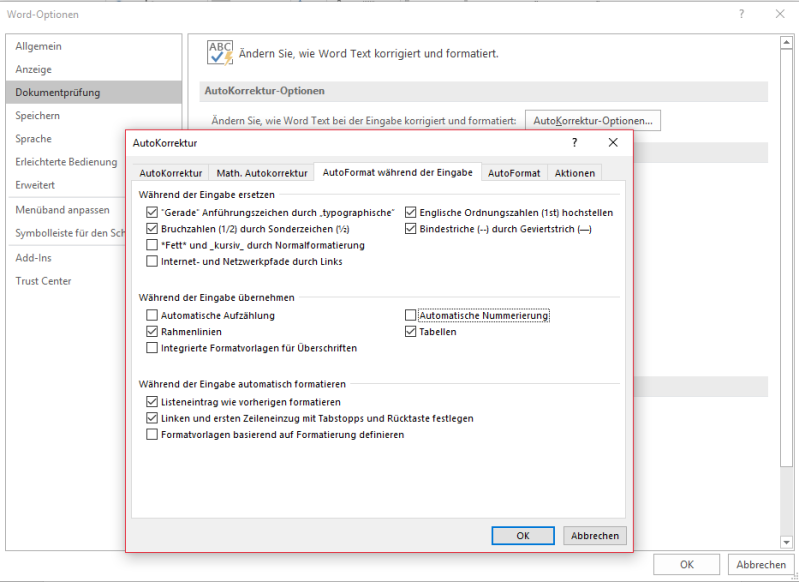
Dateien organisieren, versionieren, sichern
Schreiben Sie Ihr Dokument, etwa Ihre Dissertation, möglichst in eine einzelne Datei, nicht in mehrere Dateien je Kapitel. Eine einzelne Datei hat den Vorteil, dass Sie ohne Umstände sofort das Inhaltsverzeichnis erstellen und immer wieder aktualisieren können, dass Sie ihr Manuskript übersichtlich vor sich haben und somit effizienter arbeiten können.
Gewöhnen Sie sich an, Ihre Dateien einheitlich zu benennen. Fügen Sie beispielsweise immer an das Ende des Dateinamens die Versionsnummer an, falls Sie eine neue Datei speichern (das sollten Sie immer dann tun, wenn Sie etwas umfangreicher geändert haben). Beispiel: bachelorarbeit_01.doc, bachelorarbeit_02.doc. Mithilfe der Benennung der Dateien sollte es Ihnen immer möglich sein, rasch nachzuvollziehen, welches Dokument die aktuellste Version enthält; sie können, wenn Sie regelmäßig neue Versionen speichern, besser Ihre Änderungen nachvollziehen.
Manchmal stürzt Word einfach ab, dann ist der eben geschriebene Text einfach weg oder im schlimmsten Fall das gesamte Dokument kaputt. Sichern Sie daher regelmäßig und verlassen sich nicht auf die Autospeichern-Funktion von Word. Mit der Tastenkombination STRG+S können Sie Ihr Dokument sofort speichern. Gewöhnen Sie sich auch an, das Dokument auf verschiedenen Datenträgern, z. B. zusätzlich auf einem USB-Stick, zu sichern.
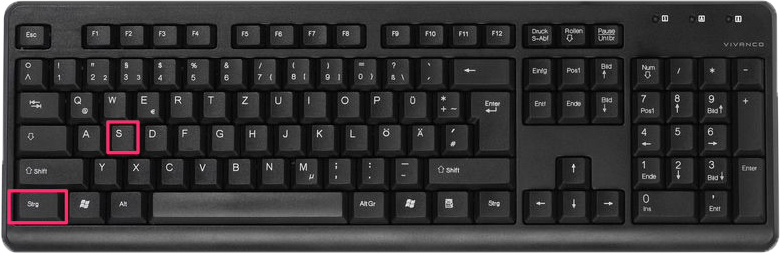
Absatzeinstellungen: Zeilenabstand & Co einstellen
Die sog. Absatzeinstellungen werden Sie für Ihre Formatierungsarbeiten immer wieder brauche. Über die Absatzeinstellungen können regeln Sie beispielsweise Zeilabstand, Einzüge, Abstände vor und nach Absätzen.
So öffnen Sie die Absatzeinstellungen:

- Setzen Sie den Cursor auf einen Absatz in Ihrem Text, dessen Absatzeinstellungen Sie bearbeiten wollen.
- Klicken Sie im Reiter Start im Abschnitt Absatz auf das kleine Symbol unten rechts. Ein neues Fenster öffnet sich. Alternativ klicken Sie mit der rechten Maustaste auf einen Absatz in Ihrem Text und wählen Sie „Absatz“.
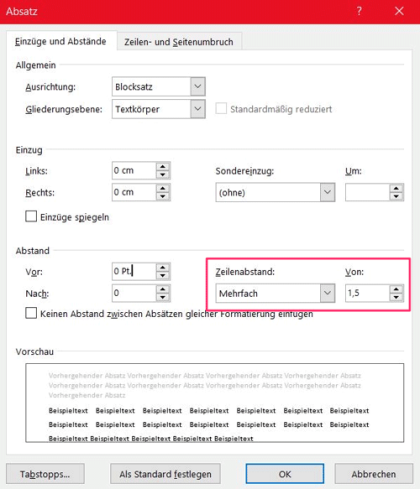
Unsichtbare Steuerzeichen bzw. Formatierungszeichen ein- und ausblenden
Die Steuerzeichen sind Absatzmarken und andere ausgeblendete Formatierungszeichen, die nicht gedruckt werden. Sie können sie anzeigen lassen, indem Sie STRG+SHIFT++ (das Pluszeichen) drücken, oder indem Sie auf das Absatz-Zeichen (¶) im Reiter „Start“ klicken.

Die Steuerzeichen zeigen wichtige Dinge in Bezug auf die Formatierung im Text an. Blenden Sie die Steuerzeichen gelegentlich ein, um besser zu verstehen, wir Word Ihr Dokument formatiert.
Die wichtigsten Steuerzeichen listet die folgende Tabelle:
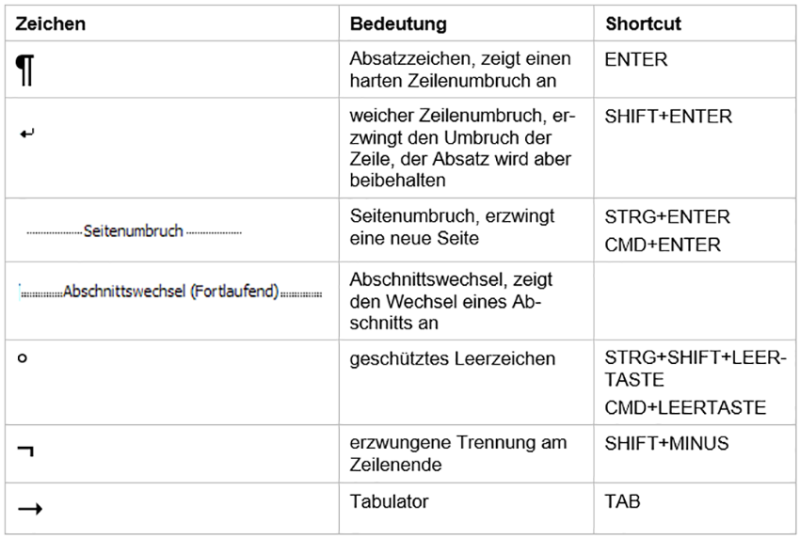
Umbrüche: Seitenumbrüche und Abschnittsumbrüche
In Word gibt es verschiedene Arten von sog. Umbrüchen, die alle wichtig für die Formatierung sind:
- Harte Zeilenumbrüche: Einen Zeilenumbruch erzeugen Sie schlicht und ergreifen, indem Sie ENTER drücken. Auf einen harten Zeilenumbruch folgt entsprechend immer ein neuer Absatz.
- Weiche Zeilenumbrüche: Weiche Zeilenumbrüche veranlassen Word, innerhalb eines Absatzes eine neue Zeile zu beginnen. Sie erzeugen einen weichen Zeilenumbruch mittels SHIFT+ENTER. Im Prinzip brauchen Sie den weichen Zeilenumbruch für die Formatierung eher selten. Da er aber manchmal versehentlich erzeugt wird, sollten Sie wissen, was er bedeutet und wie sein Steuerzeichen aussieht (¬).
- Seitenumbrüche: Ein Seitenumbruch erzwingt eine neue Seite. Einen Seitenumbruch fügen Sie mittels STRG+ENTER ein. Alternativ klicken Sie im Reiter Layout auf „Umbrüche“ und wählen „Seitenumbruch“, um einen Seitenumbruch einzufügen. Seitenumbruche sind sehr praktisch und sollten ausgiebig genutzt werden, etwa wenn ein neues Kapitel im Text beginnt.
- Abschnittsumbrüche: Mithilfe von Abschnittsumbrüchen kann man ein Word-Dokument in verschiedene Abschnitte unterteilen. Das braucht man vor allem dann, wenn man die Kopfzeilen formatiert oder römisch-arabische Seitenzahlen nutzen will. Einen Abschnittsumbruch fügt man ein, indem man im Reiter Layout auf „Umbrüche“ klickt und etwa „Abschnittswechsel nächste Seite“ wählt.
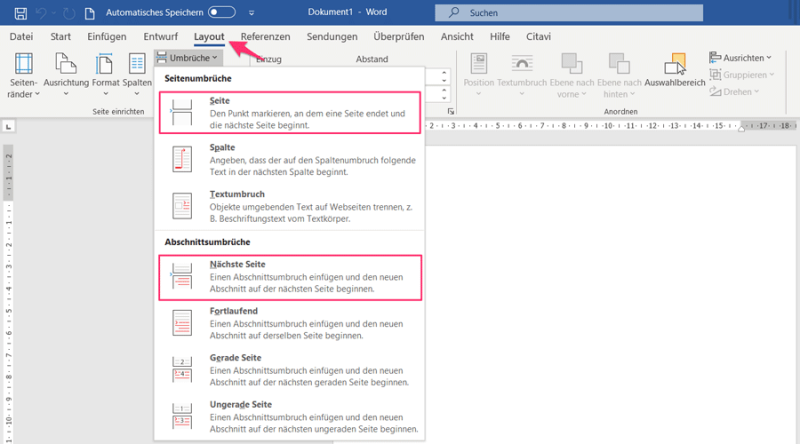
Um besser zu verstehen, wie Umbrüche funktionieren, schauen Sie dieses Video:
Einzüge und Lineal: Text links und rechts einrücken
Das Lineal oben und links sollten Sie einblenden, weil Sie damit insbesondere die sogenannten Einzüge und auch Tabstopps einstellen können. Setzen Sie im Reiter Ansicht das Häkchen bei „Lineal“, um das Lineal zu aktivieren.
Einzüge sind Einrückungen auf der rechten oder linken Seite von Absätzen. In Word kann man drei Arten von Einzügen einstellen:
- Einzug erste Zeile: Der Erstzeileneinzug bewirkt, dass lediglich die erste Zeile eines Absatz nach rechts hin eingezogen wird. Genutzt wird dies beispielsweise in Büchern, bei denen häufig die allererste Zeile eines neuen Absatzes ein wenig eingezogen wird.
- Hängender Einzug: Der hängende Einzug bewirkt, dass der Rest eines Absatzes unterhalb der ersten Zeile eingezogen wird.
- Einzug rechts. Der Einzug rechts bewirkt, dass ein Absatz auf der rechten Seite eingezogen wird.
So ändern Sie die Einzüge für einen Absatz:
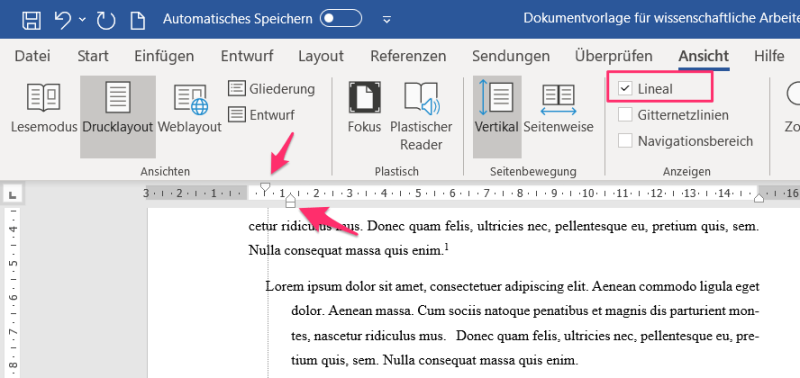
- Setzen Sie den Cursor in den Absatz, dessen Einzüge geregelt werden sollen.
- Ziehen Sie oben im Lineal den oberen Teil des sanduhr-ähnlichen Symbols nach rechts. Der Erstzeileneinzug wird angepasst.
- Ziehen Sie oben im Lineal den unteren Teil des sanduhr-ähnlichen Symbols nach rechts. Der hängende Einzug wird eingestellt.
- Ziehen Sie oben im Lineal ganz rechts das dreieckige Symbol nach Links. Der Einzug links wird eingestellt.
Alternativ öffnen Sie die Absatzeinstellungen (siehe oben). In den Absatzeinstellungen können Sie die Einzüge detailliert regeln.
Tabstopps: Festabstände einfügen und einstellen
Tabulatoren bzw. Tabstopps sind Festabstände, die größer sind als normale Leerzeichen. Vorteil: Man kann die größe von Tabstopps genau festlegen. Tabstopps braucht man in Word an verschiedenen Stellen, etwa für die Fußnoten oder bei Aufzählungen. Einen Tabstopp fügt man in Word über die Taste TAB ein (oberhalb der Shift-Feststelltaste).
So ändern Sie die Größe eines Tabstopps:
- Fügen Sie einen Tabstopp an eine beliebige Stelle im Text ein, indem Sie die Taste TAB drücken.
- Jetzt klicken Sie oben im Lineal auf eine beliebige Stelle, bis das Winkel-Symbol ⌞ auftaucht.
- Ziehen Sie das Symbol hin und her, um die größe Ihres Tabstopps festzulegen.
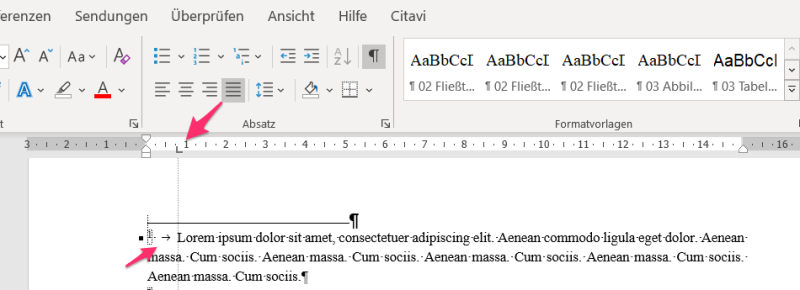
Sie können übrigens mehrere solcher Tabstopps erzeugen.
Alternativ können Sie Tabstopps in den Absatzeinstellungen festlegen.
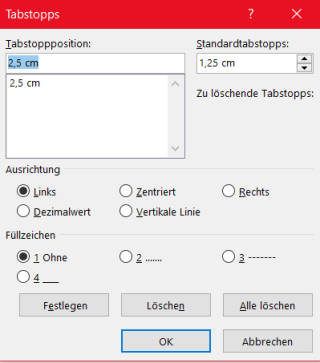
- Öffnen Sie dazu die Absatzeinstellungen und klicken Sie unten auf „Tabstopps“. Ein neues Fenster öffnet sich.
- Wählen Sie bei „Tabstoppposition“ die Größe für Ihren Tabstopp, etwa 3 cm.
- Wählen Sie, ob der Tabstopp links, zentriert oder rechts ausgerichtet sein soll.
- Wählen Sie ein Füllzeichen. Gepunktete Linien werden beispielsweise im Inhaltsverzeichnis verwendet. In der Regel brauchen Sie kein Füllzeichen.
- Klicken Sie auf „Festlegen“, um den Tabstopp festzulegen.
Shortcuts: Arbeit mit der Tastatur und mit Tastaturkürzeln
Schließlich sollten Sie sich noch etwas mit den wichtigsten Shortcuts in Word vertraut machen. Die Shortcuts erleichtern die Arbeit doch ungemein. Falls Sie die Dokumentvorlage nutzen, die Sie hier herunterladen können, finden Sie auch eine Übersicht über die Shortcuts in der Vorlage.
Hier die wichtigsten Shortcuts im Überblick:
| Allgemeine Shortcuts | ||
| STRG+A | Alles markieren | Markiert den gesamten Text. |
| STRG+X | Ausschneiden | Entfernt ausgewählten Text und speichert ihn in der Zwischenablage |
| STRG+C | Kopieren | Kopiert ausgewählten Text und speichert ihn in der Zwischenablage |
| STRG+V | Einfügen | Fügt Text aus der Zwischenablage wieder ein |
| STRG+S | Speichern | Speichert das aktuelle Dokument (häufig verwenden ;-)) |
| STRG+Z | Rückgängig | Letzte Aktion rückgängig machen |
| STRG+Y | Wiederherstellen | Rückgängig gemachte Aktion wiederherstellen |
| Suchen und Ersetzen | ||
| STRG+S | Suchen | Öffnet die Textsuche |
| STRG+F | Ersetzen | Öffnet die Suchen-und-Ersetzen-Funktion |
| Layout | ||
| STRG+ALT+F | Fußnote | Fügt eine neue Fußnote ein |
| ALT+1 (2, 3, 4 etc.) | Überschrift 1 (2, 3, 4 etc.) | Ordnet die Formatvorlage „Überschrift 1 (2, 3, 4 etc.)“ zu |
| STRG+ENTER | Seitenumbruch | Erzeugt einen Seitenumbruch |
| SHIFT+ENTER | Weicher Zeilenumbruch | Erzeugt einen Zeilenumbruch, Absatz bleibt erhalten (mit ENTER wird ein neuer Absatz gestartet) |
| STRG+MINUS Ziffernblock | Gedankenstrich | Erzeugt einen Gedankenstrich |
| STRG+SHIFT+LEERTASTE | Geschütztes Leerzeichen | Erzeugt ein geschütztes Leerzeichen (etwa bei „z. B.“), das unerwünschte Zeilenumbrüche verhindert |
| STRG+SHIFT+MINUS | Geschützer Bindestrich | Erzeugt einen geschützten Bindestrich, verhindert unerwünschten Umbruch am Zeilenende |
| STRG+MINUS | Trennung | Erzwingt eine Silbentrennung am Zeilenende |
| STRG+SHIFT+F | Fette Auszeichnung | Zeichnet Text fett aus |
| STRG+SHIFT+U | Unterstrichene Auszeichnung | Zeichnet Text unterstrichen aus |
| STRG+SHIFT+K | Kursive Auszeichnung | Zeichnet Text kursiv aus |
Lesen Sie auch: Seitenränder und Seitenlayout: So bearbeiten Sie das Grundlayout für Ihr Dokument



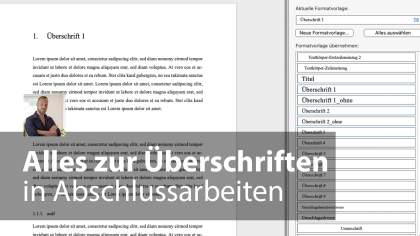
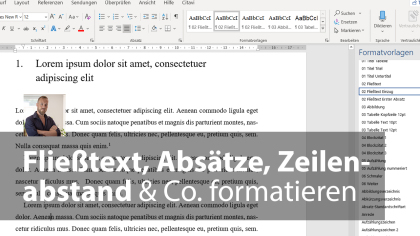
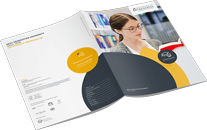 Dieser Anbieter bietet kostenlos Infomaterialien zum Download oder Versand an. Möchten Sie zur Website des Anbieters weitergeleitet werden? Dort finden Sie viele weitere Infos zum Kurs.
Dieser Anbieter bietet kostenlos Infomaterialien zum Download oder Versand an. Möchten Sie zur Website des Anbieters weitergeleitet werden? Dort finden Sie viele weitere Infos zum Kurs.
Fragen & Antworten
or post as a guest
Hallo Olle,
bin begeistert von Deiner Word-Formatvorlage für Abschlussarbeiten. Habe sie "damals" für meine Masterarbeit genutzt. Jetzt wollte ich sie gerade auf einem anderen PC mit Windows 2013 öffnen... aber keine der zippten Dateien lässt Word öffnen. Sie merkwürdig... hättest Du eine Idee? Gruß
Hallo,
wenn die Datei runterlade und entpacke, kann ich die entpackten Word-Dateien ganz normal öffnen. Welche Word-Version verwendest du?
Hallo!
Habe bereits viele Arbeiten mit Word geschrieben und mich immer damit geärgert - darum helfen mir Ihre Ausführungen. Danke dafür! Im Gegenzug möchte ich Ihnen bei der Fehlerkorrektur helfen:
Strg+F und "postitionieren" eingeben (im Unterpunkt: "Tipp: Festabstand verringern")
Grüße
Flo
Danke!