Seitenränder in Word: So stellen Sie Seitenlayout & Satzspiegel ein
Ich zeige Ihnen hier, wie Sie den sog. Satzspiegel eines Word-Dokuments schnell anpassen können und die Seitenränder rechts, links, oben und unten einstellen.
Seitenränder & Satzspiegel anpassen
Die Seitenränder in Word stellen Sie wie folgt ein:
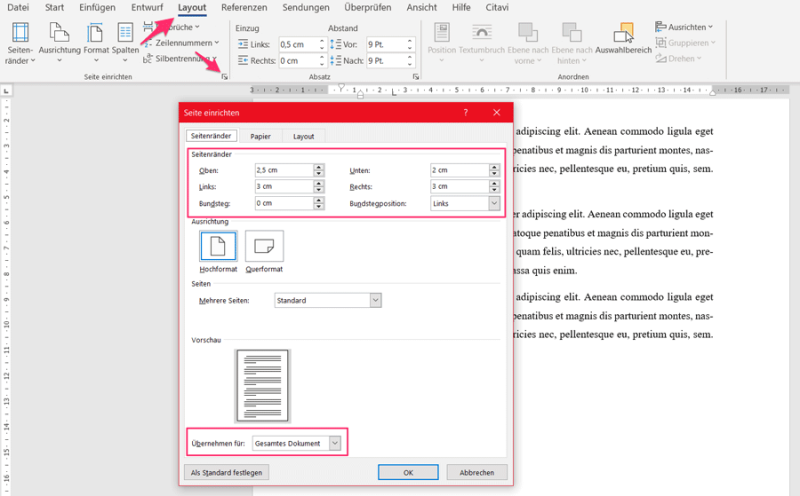
- Klicken Sie im Reiter Layout auf den Button für „Seite einrichten“. Ein neues Fenster öffnet sich.
- Im Abschnitt „Seitenränder“ können Sie jetzt die Ränder oben, unten, links und rechts einstellen.
- Wählen Sie unten bei „Übernehmen für“ die Einstellung „Gesamtes Dokument“, damit Ihre Seitenränder für jede einzelne Seite übernommen werden.
- Zusätzlich können Sie im Abschnitt „Layout“ einstellen, welches Papierformat Ihr Dokument haben soll. Standard ist A4.
Verwenden Sie Kopfzeilen? Dann können Sie nun noch die Abstände der Kopfzeilen zum Seitenrand festlegen. So gehen Sie vor, um die Abstände der Kopfzeilen einzustellen:
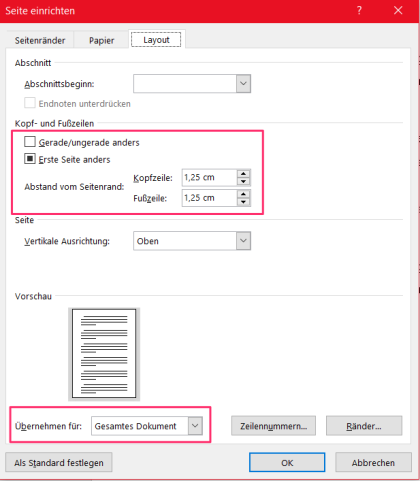
- Klicken Sie im Reiter Layout auf den Button für „Seite einrichten“. Ein neues Fenster öffnet sich.
- Im Abschnitt „Layout“ können Sie jetzt die Abstände der Kopf- und Fußzeile zum Seitenrand festlegen.
- Setzen Sie ggf. das Häkchen bei „Erste Seite anders“. Das bewirkt, dass die erste Kopfzeile im Dokument oder in einem neuen Abschnitt getrennt formatiert wird – so können Sie beispielsweise die Kopfzeile auf dem Titelblatt entfernen.
- Wählen Sie unten bei „Übernehmen für“ die Einstellung „Gesamtes Dokument“, damit Ihre Einstellungen für jede einzelne Seite übernommen werden. Bestätigen Sie mit Klick auf OK.
Mehr zum Thema Kopfzeilen: Unterschiedliche Kopfzeilen rechts/links in Word: Tutorial in 4 Schritten
Wie groß sollten die Seitenränder sein?
In der Typografie wird der Satzspiegel typischerweise mithilfe des sog. Goldenen Schnitts berechnet. Wenn Sie eine Abschlussarbeit wie eine Bachelorarbeit oder Masterarbeit mit Word schreiben, werden Ihnen die Seitenränder wahrscheinlich vorgegeben.
Falls Sie keine Vorgaben haben, hier meine Empfehlung für die Ränder:
- Seitenrand oben: 2,5 cm
- Seitenrand unten: 2 cm
- Seitenrand links: 3 cm
- Seitenrand rechts: 3 cm
- Kopfzeile und Fußzeile: 1,25 cm
Lesen Sie weiter: Formatierung vereinfachen: So verwenden Sie Formatvorlagen in Word


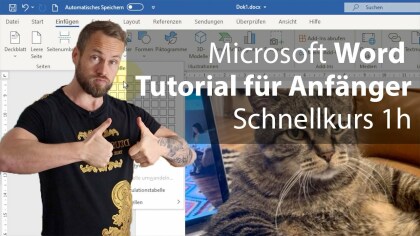

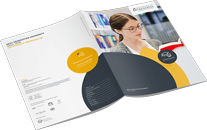 Dieser Anbieter bietet kostenlos Infomaterialien zum Download oder Versand an. Möchten Sie zur Website des Anbieters weitergeleitet werden? Dort finden Sie viele weitere Infos zum Kurs.
Dieser Anbieter bietet kostenlos Infomaterialien zum Download oder Versand an. Möchten Sie zur Website des Anbieters weitergeleitet werden? Dort finden Sie viele weitere Infos zum Kurs.
Fragen & Antworten
or post as a guest