Textverarbeitung und Typografie mit Word
Tipps für Textverarbeitung, Typografie und Layoutgestaltung bei wissenschaftlichen Abschlussarbeiten.
Inhalt
Mit ihrer Textverarbeitung sollten Sie sich bestens auskennen, möglichst bevor Sie beginnen, Ihren wissenschaftlichen Text zu verfassen. OpenOffice bietet als kostenlose Open-Source-Software alles, was eine moderne Textverarbeitung braucht. Dennoch sei Ihnen Word ans Herz gelegt. Word wurde möglicherweise erfunden, als Sie noch in den Windeln gelegen haben. Diese Software ist allen Unkenrufen zum Trotz außerordentlich ausgereift. Daher wird im Folgenden auch nicht näher auf OpenOffice, sondern auf Word 2007 eingegangen.
Formatvorlagen und Dokumentvorlagen
Vor dem Schreiben einer wissenschaftlichen Arbeit bietet es sich an, eine Dokumentvorlage zu erstellen. Dokumentvorlagen oder -templates für Word sind Dokumente, bei denen schon die wichtigsten Layouteinstellungen getroffen sind und die bereits die Grundstruktur der Arbeit enthalten. Eine fertige Vorlage für wissenschaftliche Arbeiten mit entsprechender Anleitung finden Sie hier: Vorlage für wissenschaftliche Arbeiten.
Formatvorlagen für Word sind Vorlagen, die das Aussehen eines ganzen Absatzes (Absatzformatvorlagen) oder von einzelnen Zeichen (Zeichenformatvorlagen) steuern. Die Palette der bereits vorhanden Vorlagen in Ihrem Dokument lassen Sie sich mit einem Klick auf das Symbol unter Formatvorlagen im Reiter „Start“ anzeigen.
In diesem Abschnitt der Symbolleiste sehen Sie auch eine Auswahl von sog. „Schnellformatvorlagen“, die häufig verwendet werden und daher oben in der Symbolleiste aufgeführt werden. Mit Klick auf das Symbol rechts unten öffnet sich ein Fenster am rechten Rand, das alle wichtigen Formatvorlagen anzeigt.
Von besonderer Bedeutung sind hierbei die Vorlagen „Überschrift 1“, „Überschrift 2“ usw. Mit diesen werden alle Überschriften Ihres Dokumentes ausgezeichnet.
Es soll Ihnen hier nicht im Detail erklärt werden, wie Sie mit den Vorlagen umzugehen haben. Probieren Sie selbst aus. Erstellen Sie neue Vorlagen und testen Sie, was Sie alles damit anstellen können. Eigene Erfahrung ist der beste Lehrmeister, das gilt auch für Word.
Wesentlich an der Dokumentvorlage, der Vorlage für Ihre wissenschaftliche Arbeit ist, dass Sie jedes Element Ihres Textes mit Formatvorlagen formatieren. Diese Elemente können sein:
- Überschriften,
- Text in Kopfzeilen,
- Fußnotentext,
- Literaturverzeichnis-Text,
- die ersten Absätze von normalem Fließtext,
- normale Absätze im Fließtext,
- Zitate im Fließtext,
- Abbildungen usw.
Der Vorteil: Wenn jedes Element mit einer Formatvorlage versehen wird, lässt sich das Layout danach in Windeseile ganz an Ihre Bedürfnisse anpassen.
Weitere Word-Tipps
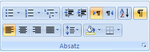
Unsichtbare Steuerzeichen: Klicken Sie in der Symbolleiste einmal auf das Pilcrow- oder Absatz-Zeichen. So wird Ihnen jedes Leerzeichen im Dokument, jeder Absatz angezeigt. Sie machen damit auch Seitenumbrüche sichtbar.
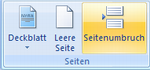
Seitenumbrüche geben Word den Befehl, den Folgetext auf eine neue Seite umzubrechen. So brauchen Sie nicht 20 mal Enter drücken, wenn Sie ein neues Kapitel beginnen wollen. Einen Seitenumbruch fügen Sie entweder mit der Tastenkombination STRG + ENTER ein oder über die Symbolleiste („Einfügen“ – Seitenumbruch)
Shortcuts: Nutzen Sie Shortcuts, um sich die Arbeit zu vereinfachen. Eine neue Fußnote fügen Sie z. B. mit STRG + ALT + F ein. Im Anhang dieses Buches finden Sie eine Liste gängiger Shortcuts für Word.
Dokumentstruktur
Ist Ihr Monitor breit genug? Klicken Sie bei „Ansicht“ auf „Dokumentstruktur“.
Diese Gliederungsansicht ist ein Segen; sie erlaubt es Ihnen, schnell im Dokument zwischen den einzelnen Teilen hin- und herzuspringen, ohne lästiges Scrollen. Vorraussetzung dafür, dass sie funktioniert, ist allerdings, dass Ihr Dokument entsprechend strukturiert ist, dass Sie alle Überschriften also mit den Vorlagen „Überschrift 1“, „Überschrift 2“ etc. ausgezeichnet haben.
Seitenlayout bzw. Satzspiegel
Mit Satzspiegel wird im typografischen Jargon die Fläche bezeichnet, die für den Text benutzt wird. Fußnoten und Kopfzeile bzw. Kolumnentitel gehören mit zum Satzspiegel. Einen schönen Satzspiegel zu erzeugen, ist eine Kunst für sich. Dabei werden teilweise traditionell Maße im Goldenen Schnitt verwendet.
Für Ihre Diplomarbeit oder Bachelor Thesis ist dieser Aufwand nicht nötig. Satzspiegel bzw. Seitenränder werden oft von den Instituten vorgegeben. Üblich sind Ränder von 2,5 cm bis 3 cm. Bedenken Sie, dass links der Rand etwas größer sein sollte, da an der Stelle Ihre Arbeit gebunden wird. Die Ränder sollten auch nicht zu gering sein, da zu lange Zeilen das Lesen deutlich erschweren.
Um in Word eine Seite einzurichten, klicken Sie im Reiter „Seitenlayout“ auf den kleinen Pfeil bei „Seite einrichten“. Im folgenden Fenster können Sie entsprechende Angaben machen.
Titelblatt
Das Aussehen des Titelblattes Ihrer Diplomarbeit wird meist von Ihrer Fakultät oder Ihrem Institut vorgeben. Oft sieht das Titelblatt einer wissenschaftlichen Arbeit aber aus wie in der Abbildung RECHTS. Angegeben werden der Titel der Arbeit, die Universität, die Fakultät und das Institut, Details zu Ihnen als Autor, zum Betreuer etc. In der Vorlage für Diplomarbeiten ist das Titelblatt bereits enthalten, Sie können es als Template verwenden.
Legen Sie bitte Wert auf eine sorgfältige Gestaltung des Titelblatts. Es ist nach der Bindung der erste Eindruck, den ein Leser von Ihrer Arbeit gewinnt. Rechtschreibfehler haben da nichts zu suchen!
Eidesstattliche Erklärung
Die Eidesstattliche Erklärung Ihrer Dissertation oder Diplomarbeit steht oft am Ende der Arbeit und kann folgenden Text enthalten:
Ich erkläre hiermit, dass ich diese Diplomarbeit/Dissertation selbstständig ohne Hilfe Dritter und ohne Benutzung anderer als der angegebenen Quellen und Hilfsmittel verfasst habe. Alle den benutzten Quellen wörtlich oder sinngemäß entnommenen Stellen sind als solche einzeln kenntlich gemacht.
Diese Arbeit ist bislang keiner anderen Prüfungsbehörde vorgelegt worden und auch nicht veröffentlicht worden.
Ich bin mir bewusst, dass eine falsche Erklärung rechtliche Folgen haben wird.
Richten Sie sich dabei am besten nach den Vorgaben Ihres Instituts.
Verzeichnisse
Inhaltsverzeichnis
Ohne Inhaltsverzeichnis wird Ihre Diplomarbeit oder Masterarbeit nicht auskommen. Sie können natürlich ganz oldschool eines von Hand erstellen und gestalten. Bei umfangreichen Verzeichnissen kann das leicht sehr umständlich werden, insbesondere, wenn sich die Seitenzahlen öfter noch einmal ändern. Word erleichtert Ihnen die Arbeit daher, wenn Sie möchten.
Formatieren Sie dazu alle Überschriften entsprechend mit den Vorlagen „Überschrift 1“, „Überschrift 2“ usw. Dann klicken Sie bei „Verweise“ auf „Inhaltsverzeichnis“ und „Inhaltsverzeichnis einfügen“.
Im nächsten Fenster können Sie Detailangaben machen. Wie viele Ebenen sollen angezeigt werden? Sollen Seitenzahlen angezeigt werden? Ja, sie sollen! Sind Füllzeichen gewünscht?
Klicken Sie auf „OK“, um das Verzeichnis entsprechend einzufügen.
Wenn Sie nun mit der rechten Maustaste auf das Verzeichnis klicken und auf „Verzeichnis aktualisieren gehen“, können Sie wahlweise das gesamte Verzeichnis (falls die Überschriften sich geändert haben) oder nur die Seitenzahlen aktualisieren.
Das Inhaltsverzeichnis Ihrer Diplomarbeit könnte dann aussehen, wie in der Abbildung rechts gezeigt. Zwischen den Nummerierungen und den Überschriften steht ein Einzug. Zwischen Überschrift und Seitenzahl stehen Pünktchen, die das Auge auf der Zeile halten sollten. Unterüberschriften können, müssen aber nicht eingezogen werden.
Abbildungsverzeichnis und Tabellenverzeichnis
Bei mehr als 5 Abbildungen bzw. Tabellenin Ihrer wissenschaftlichen Arbeit empfiehlt es sich, ein Abbildungsverzeichnis bzw. Tabellenverzeichnis anzulegen, das im Anhang oder zu Beginn der Arbeit aufgeführt wird. Es listet die Titel der Abbildungen mit entsprechenden Seitenangaben auf und wird ähnlich dem Inhaltsverzeichnis gestaltet.
Word hilft Ihnen auch beim automatischen Erstellen eines Abbildungsverzeichnisses. Dazu müssen Sie alle Abbildungen entsprechend beschriften. Klicken Sie rechts und im Kontextmenü dann auf „Abbildung beschriften“. Im folgenden Fenster wählen Sie die Beschriftung. Voreingestellt ist „Abbildung“ bzw. „Tabelle“, aber indem Sie auf „Neue Bezeichnung“ klicken, können Sie auch „Abb.“ oder „Tab.“ einstellen oder eine sonstige Bezeichnung. Anhand der Bezeichnung wird dann später das Verzeichnis erstellt. Klicken Sie auf „OK“, damit die Beschriftung eingefügt wird; Sie können und sollten sie mit einem Titel ergänzen.
Wenn alle Abbildungen und Tabellen beschriftet sind, erstellen Sie das Verzeichnis folgendermaßen: Klicken sie im Reiter „Verweise“ und „Beschriftungen“ auf Abbildungsverzeichnis einfügen. Bei Beschriftungskategorie können Sie dann wählen, für welche Bezeichnung ein Verzeichnis erstellt werden soll. Klicken Sie dann auf „OK“, um das Verzeichnis einzufügen. Sie können es dann wie das Inhaltsverzeichnis immer wieder aktualisieren.
Tipp: Manchmal sind die Zeilen für die Verzeichnisse einfach zu lang, dann geht ein Wort leicht über den Rand hinaus. Nachdem Sie das Verzeichnis ein letztes Mal aktualisiert haben, bewegen Sie einfach den Cursor vor das Wort, an dem die Zeile gebrochen werden soll, und drücken Sie SHIFT + ENTER; die Überlangen werden dann einfach die nächste Zeile gebracht.
Überschriften
Wie Überschriften nummeriert werden, wurde bereits weiter oben erläutert. In Word können Sie die Überschriften auch automatisch nummieren lassen. Das führt ab und an auch zu Problemen, daher können Sie die Überschriften auch bei Bedarf manuell nummerieren. Entscheiden Sie sich allerdings für eine der beiden Methoden.
Entscheiden Sie sich auch, wie Sie die Überschriften gestalten; viele zeichnen die Überschriften einfach Fett aus. Verzichten Sie bitte auf Unterstreichungen (darauf sollten Sie im gesamten Dokument verzichten). Es bietet sich auch an, die Überschriften abstufend größer zu gestalten, und nicht fett. Die Überschrift erster Ordnung könnte 18pt groß sein, die zweiter Ordnung 15pt und die dritter Ordnung dann 12pt wie der Fließtext. Bedenken Sie auch, dass eine Überschrift immer näher am Absatz zu dem sie gehört, stehen sollte als am vorherigen Absatz – gemäß der gestalterischen Regel, dass Zusammengehöriges zusammengehörig gruppiert werden sollte. Außerdem sind die Überschriften immer links ausgerichtet, nicht als Block! Stellen Sie auch die Silbentrennung in den Überschriften ab.
Kopfzeilen
Die Gestaltung der Kopfzeilen wird oft nicht vorgeschrieben, allerdings unterstützen Sie Ihren Leser, wenn Sie einen lebenden Kolumnentitel einfügen. Das bedeutet, dass in der Kopfzeile z. B. immer die Überschrift erster Ordnung wiederholt wird – sehr hilfreich für das Lesers Orientierung im Text!
Um einen lebenden Kolumnentitel einzufügen, sollten Sie vorher alle Überschriften strukturiert haben (also mit „Überschrift 1“ usw. nummeriert). Klicken Sie doppelt auf die Kopfzeile; im Reiter „Einfügen“ gehen Sie nun bei „Text“ auf „Schnellbausteine“ und „Feld“. Dort wählen Sie im ersten Fenster „StyleRef“ und im zweiten „Überschrift 1“. In der Kopfzeile wird jetzt immer die Überschrift erster Ordnung wiedergegeben.
Abbildungen, Tabellen
Benutzen Sie Abbildungen und Tabellen in Ihrer Diplomarbeit etwa, um Aussagen zu unterstreichen. Fügen Sie nicht einfach irgendwelche Abbildungen ein, ohne sich im Text Ihrer wissenschaftlichen Arbeit darauf zu beziehen. Jede Abbildung wird beschriftet, die Beschriftung steht unter der Abbildung, ob mit „Abb.“ oder „Abbildung“, das bleibt ganz Ihnen überlassen. Auch eine Nummerierung sollte nicht fehlen. Die Beschriftung sollte sich, typografisch betrachtet, näher an der Abbildung befinden als am Folgeabsatz. Dabei kann die Schriftgröße durchaus kleiner sein, z. B. in Größe des Fußnotentextes mit 10pt. Abbildungen und Schrift können Sie zentriert ausrichten, links- oder sogar rechtsbündige Ausrichtung ist allerdings auch möglich.
Tabellen zu erzeugen, kann sich schwierig gestalten, insofern Sie das Standardlayout, bei dem jede Zelle einen Rahmen hat, nicht nutzen wollen; z. B. könnten Sie die Kopfzeilen der Tabellen mit leichtem Grau unterlegen. Ebenso können Sie alle Rahmen, nur die vertikalen oder nur die horizontalen ausblenden. Die Schriftgröße innerhalb der Tabellen sollte der des Fließtextes entsprechen, sie kann aber durchaus kleiner sein, insbesondere bei umfangreichen Tabellen.
Manchmal passt eine Tabelle nicht auch eine einzelne Seite, dann achten Sie darauf, dass die Überschriften der Tabelle auf der Folgeseite wiederholt werden (Sie können das dann unter „Layout“ – „Daten“ einstellen).
Um eine Tabelle einzufügen gehen Sie im Reiter „Einfügen“ auf Tabelle und wählen Sie den Umfang der Tabelle; Word erstellt Ihnen eine entsprechende Tabelle in Standardformatierung. Mithilfe einer einheitlichen Formatvorlage für den Tabellentext können Sie diesen für alle Tabellen im Dokument vereinheitlichen.
Auch Tabellen werden beschriftet, allerdings steht die Beschriftung (Tab. oder Tabelle) in der Regel über der Tabelle. Eine Beschriftung fügen Sie analog zur Abbildung ein – gesamte Tabelle markieren, Rechtsklick, „Beschriftung einfügen“.
Haupttext
Der Fließtext ist natürlich das, worauf es bei Ihrer wissenschaftlichen Abschlussarbeit hauptsächlich ankommt; allerdings wird dem potenziellen Leser schon die Lust am Lesen genommen, wenn die Gestaltung der anderen Elemente nicht stimmt.
Im Laufe der Entwicklung der Schrift, der Kunst, Bücher zu machen, des Buchdrucks und der Typografie hat sich eine Vielzahl an Gestaltungsregeln herausgebildet, die den Zweck haben, die Lesbarkeit eines Textern zu verbessern. Freilich ändern diese sich auch regelmäßig, immer dem Zeitgeist entsprechend. Manche Regeln und Bezeichnungen der Typografen haben auch die frühen Zeiten des Buchdrucks bis heute überdauert.
Einige dieser Regeln werden auch in die Gestaltung Ihrer Diplomarbeit oder Magisterarbeit einfließen. Vieles wird auch von den jeweiligen wissenschaftlichen Instituten vorgegeben. So hat sich als Schriftart für geisteswissenschaftliche Arbeite die Serifenschriftart Times New Roman etabliert (Serifen sind die Häkchen an den Buchstaben, von denen manche Typografen annehmen, dass sie die Lesbarkeit verbessert). Manche Dissertationen verwendenden auch die Garamond, eine edle Schriftart mit schönen Kursiven. Für viele naturwissenschaftliche Abschlussarbeiten wird die Arial verwendet, ein vollkommen schnörkellose und zweckmäßige Schriftart ohne Serifen.
Normalerweise beträgt die Schriftgröße für den Fließtext von wissenschaftlichen Arbeiten 12pt; Fußnoten werden dann in 10pt gesetzt, eventuell auch die Inhalte von Tabellen sowie Beschriftungen. Für Beschriftungen können höhere Schriftgrößen verwendet werden.
Der Zeilenabstand soll üblicherweise das anderthalbfache der Schriftgröße betragen. Typografisch üblicher ist allerdings ein Zeilenabstand von 1,2. Das sieht besser aus und lässt sich besser lesen. Fragen Sie zur Not Ihren Betreuer, wenn Sie nicht sicher sind, ob Sie den Zeilenabstand auch etwas verringern können.
Der gesamte Text wird im Blocksatz dargestellt. Damit nicht unschöne weiße Stellen in den Zeilen klaffen, benutzen Sie eine Silbentrennung. Klicken Sie dazu im Reiter „Seitenlayout“ auf „Silbentrennung“ und „automatisch“. Bei der Schlusskorrektur Ihres Textes sollten Sie die Trennung allerdings noch einmal genau überprüfen; Word trennt häufig sehr unsinnig.
Tipp: Um ein Wort zu trennen, das Word nicht getrennt hat, weil es dieses nicht kannte, setzen Sie den Cursor an die Stelle, an der getrennt werden soll, und drücken Sie STRG + -. Damit können Sie oft manuelle Trennungen erzwingen.
Um Absätze deutlicher zu kennzeichnen, haben Sie verschiedene Möglichkeiten. Oft zu beobachten sind heute, insbesondere im Internet, Abstände nach Absätzen. Diese betragen üblicherweise die Hälfte des Zeilenabstandes (bei einem 1,2-Zeilenabstand von 14,4pt könnte der Abstand nach einem Absatz also 7,2pt betragen). Tradtitioneller ist die Variante mit Einzügen. Dabei bekommt jede erste Zeile eines Absatzes, der nicht nach Überschriften, Blockzitaten, Tabellen und dergleichen steht, einen Einzug von etwa 0,5 cm. Diese Variante zwingt Sie auch etwas dazu, nicht zu kurze Absätze zu verfassen, denn Absätze, die nur auf zwei Zeilen verteilt sind und einen Einzug besitzen, sehen unschön aus und lassen das Textbild unruhig wirken.
Vermeiden Sie auch die sogenannten Schusterjungen und Hurenkinder. Am Ende und am Anfang einer Seiten sollten nach einer typografischen Regel keine einzelnen Zeilen stehen, immer zumindest zwei, besser drei Zeilen beieinander.
Zitate, die über mehr als zwei Zeilen gehen, sollten Sie als „Blockzitate“ formatieren. Sie bekommen dann einen eigenen Absatz, eventuell eine kleinere Schriftgröße und sind links und/oder rechts etwas eingerückt. Nutzen Sie dafür eine eigene Formatvorlage.
Viele dieser Einstellungen können Sie über die Absatzeinstellungen regeln: Klicken Sie dazu rechts auf einen Absatz und gehen im Menü auf „Absatz“. Im folgenden Fenster können Sie die Abstände vor und nach Absätzen einstellen sowie den Zeilenabstand; Im Tab „Zeilen- und Seitenumbruch“. Die Absatzkontrolle verhindert verhindert Schusterjungen und Hurenkinder. Sie können hier auch die Silbentrennung für einzelne Absätze unterdrücken (z. B. für Überschriften).
Das Thema „Layout und Typografie einer wissenschaftlichen Arbeit“ kann hier leider nicht erschöpfend behandelt werden; insbesondere ist auf Buchveröffentlichungen überhaupt nicht eingegangen worden. Beschäftigen Sie sich eigenständig ausführlich mit Layout und Typografie einer wissenschaftlichen Arbeit. Die Gestaltung ist der erste Eindruck, den ein Leser von Ihrem Werk haben wird, eine gute Gestaltung ist ein Service am Leser, den Sie nicht außer Acht lassen sollten.
Software
OpenOffice (kostenlose Open-Source-Textverarbeitung)
Professionelle Vorlage für Dissertationen, Diplomarbeiten, Magisterarbeiten etc.
Literatur
Runk, Claudia: Grundkurs Typografie und Layout: Für Ausbildung und Praxis. Bonn 2006. (Eine gute Einführung in die Kunst der Typografie).

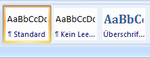

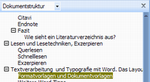
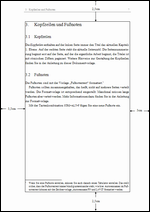

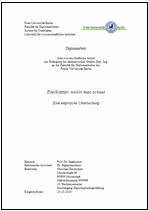

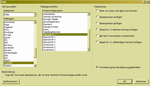
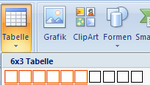
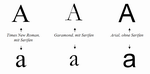
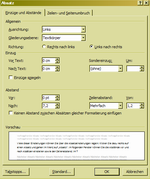
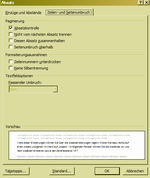

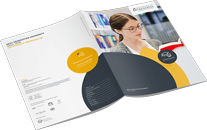 Dieser Anbieter bietet kostenlos Infomaterialien zum Download oder Versand an. Möchten Sie zur Website des Anbieters weitergeleitet werden? Dort finden Sie viele weitere Infos zum Kurs.
Dieser Anbieter bietet kostenlos Infomaterialien zum Download oder Versand an. Möchten Sie zur Website des Anbieters weitergeleitet werden? Dort finden Sie viele weitere Infos zum Kurs.
Fragen & Antworten
or post as a guest