Word: effektiv suchen und ersetzen
Die Funktion zum Suchen und Ersetzen von Text in Word ist ein praktisches Werkzeug, das mehr bietet, als auf den ersten Blick ersichtlich. Etwa nach Abschluss einer umfangreichen Arbeit, z. B. einer Diplomarbeit, empfiehlt es sich, Suchen und Ersetzen anzuwenden, um Unebenheiten zu glätten.
Inhalt
Anwendungsgebiete
Die Anwendungsgebiete sind vielfältig. Im Falle von Abschlussarbeiten kann Suchen und Ersetzen verwendet werden, um
- Abkürzungen um geschützte Leerzeichen zu ergänzen (z.B. -> z. B., u.a. -> u. a.);
- nach doppelten bzw. mehrfachen Leerzeichen zu suchen;
- Seitenangaben um geschützte Leerzeichen zu ergänzen (S.12f. -> S. 12 f.) oder
- Bindestriche an falschen Stellen durch Gedankenstriche bzw. Bis-Striche zu ersetzen (S. 12-14 -> S. 12–14).
Einfaches Suchen und Ersetzen
Für die o. g. Anwendungsgebiete reicht es, die Funktion aufzurufen (Word-Shortcut STRG+H) und einzugeben, was gesucht werden soll und wodurch es ersetzt wird.
Um ein geschütztes Leerzeichen hinzuzufügen, klickt man auf „Erweitern“, „Sonderformat“ und „geschütztes Leerzeichen“. Der Platzhalter für das geschützte Leerzeichen lautet „^s“.
Wenn man nun auf „Ersetzen“ klickt, wird die nächste Stelle gesucht und durch den neuen String ersetzt. ACHTUNG: Mit „Alle ersetzen“ sollte man vorsichtig umgehen. Nur darauf klicken, wenn wirklich sicher ist, das nicht unerwünschte Textstellen ersetzt werden können.
Profisuche: Suchen und Ersetzen mit Platzhaltern und Sonderformaten
Über „Sonderformat“ bekommt man Zugriff auf eine ganze Palette an Codes, mit denen bereits viele Anwendungsgebiete abgedeckt werden.
Hier eine Übersicht über wichtige Platzhalter und Codes:
| Zeichen | Name | Funktion |
| Sonderformate | ||
| ^p | Absatzmarke | Sucht/ersetzt ein Absatzzeichen |
| ^t | Tabstopp | Sucht/ersetzt einen Tabstopp |
| ^c | Zwischenablage | Nur Ersetzen: Ersetzt genau das Wort, das gesucht wurde |
| ^= | Gedankenstrich | Sucht/Ersetzt einen Gedankenstrich (–) |
| ^s | Geschütztes Leerzeichen | Sucht/ersetzt ein geschütztes Leerzeichen |
| ^? | Beliebiges Zeichen | Sucht nach einem beliebigen Zeichen (wenn keine Platzhalter verwendet werden) |
| ^# | Beliebige Ziffer | Sucht nach einer beliebigen Ziffer (wenn keine Platzhalterzeichen verwendet werden) |
| ^$ | Beliebiger Buchstabe | Sucht nach einem beliebigen Buchstaben (wenn keine Platzhalterzeichen verwendet werden) |
| ^w | Leerzeichen | Sucht nach Leerzeichen |
| Platzhalter | ||
| ? | Beliebiges Zeichen | Suche nach einem beliebigen Zeichen |
| () | Ausdruck | Fasst mehrere Zeichen zu einem Ausdruck zusammen |
Alle Platzhalter und Codes können nicht immer kombiniert werden. Probieren Sie einfach aus.
Anwendungsbeispiele
Suchen: ^p^p
Ersetzen: ^p
Sucht alle doppelten Absätze und ersetzt durch einfache.
Suchen: S.^#
Sucht alle Seitenangaben, die kein Leerzeichen enthalten.
Suchen: S.^w
Ersetzen: S.^s
Ersetzt die Leerzeichen/-flächen aller Seitenangaben wie „S. 13“ durch ein geschütztes Leerzeichen.
Suchoptionen
Durch die Suchoptionen kann weiter verfeinert werden: So lässt sich etwa auswählen, dass die Groß-/Kleinschreibung beachtet werden soll oder dass nur nach ganzen Wörtern gesucht werden soll.
Suchen und Ersetzen von Formaten
Diese Funktion ist sehr praktisch, weil sie es erlaubt, nach bestimmten Dingen nur innerhalb festgelegter Formate zu suchen. Setzt man den Cursor in das Feld Suchen und klickt auf „Format“, „Formatvorlage“, kann man eine Vorlage wählen, z. B. „Überschrift 1“. Suchen und Ersetzen wird jetzt nur in Textstellen gesucht, die mit „Überschrift 1“ formatiert sind.
Setzt man den Cursor nun in das Feld Ersetzen, klickt auf Format, Formatvorlage und wählt „Überschrift 2“, kann man bequem alle Textstellen, die mit Überschrift 1 formatiert sind, mit Überschrift 2 formatieren, das Format also einfach ersetzen
Diese Funktion kann voll ausgereizt werden, wenn jedes Textelement mit Formatvorlagen ausgezeichnet ist.



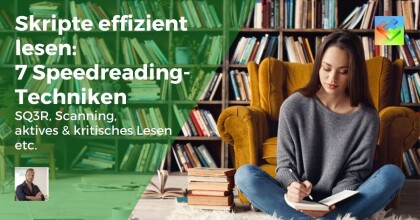

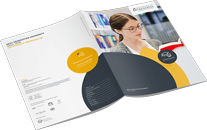 Dieser Anbieter bietet kostenlos Infomaterialien zum Download oder Versand an. Möchten Sie zur Website des Anbieters weitergeleitet werden? Dort finden Sie viele weitere Infos zum Kurs.
Dieser Anbieter bietet kostenlos Infomaterialien zum Download oder Versand an. Möchten Sie zur Website des Anbieters weitergeleitet werden? Dort finden Sie viele weitere Infos zum Kurs.
Kommentare
or post as a guest
Hier einige wenige Korrekturvorschläge und Empfehlungen:
empfielt --> empfiehlt; geschütze --> geschützte; aufzrufen --> aufzurufen
Leerfläche --> (besser:) Leerzeichen
Folgende Sonderformate sind hilfreich, wenn man Text aus Webseiten kopiert, und könnten noch aufgenommen werden:
^l / Sucht/ersetzt einen manuellen Zeilenumbruch
^m / Sucht/ersetzt einen manuellen Seitenumbruch
^g / Nur Suchen: Sucht eine Grafik